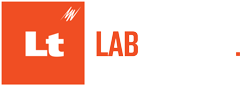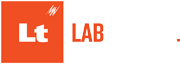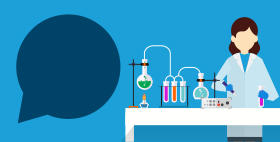Getting Started with your Lt LabStation Trial
Hello! Welcome to your 30-day Lt LabStation Trial. Your Lt LabStation trial will work for 30 days from installation, and has a 30-minute time restriction per session during the trial period.
Before we get started, it’s important to know the two main components of Lt LabStation. These are the following:
Local Desktop Application – This is where learners engage with the lessons you’ve created. No log in or internet access required, just simply load the lesson and go!
Online Authoring Service – This is where you and your colleagues create those interactive lessons. As this service is cloud-based, everything is saved automatically and can be accessed from any browser.
Please follow the steps below to download and use the Local Desktop Application If you chose to trial authoring your own content, you will also learn how to access the Online Authoring Service.
Please note: Lt LabStation may not be available in your region yet, but you are still able to demo the platform.
Here are some steps to get started:
1 Download Lt LabStation Local Desktop Application and Content
Select Content you want to trial below. You will receive a ‘.zip‘ folder that contains the Lt LabStation application and ‘.lesson‘ files.
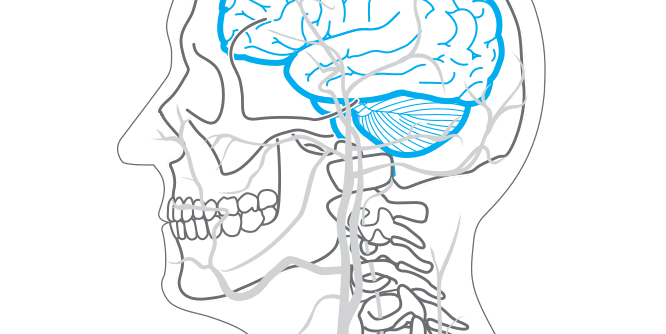
Psychophysiology Collection
427.00MB
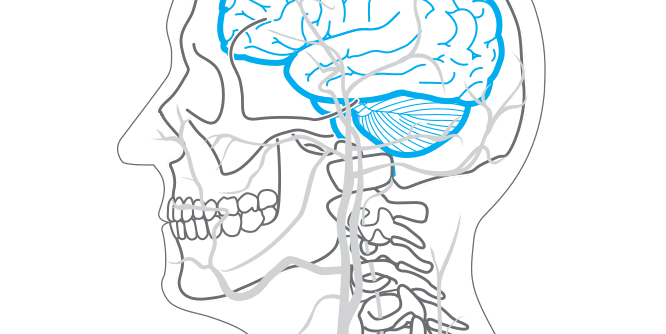
Neuroscience Collection
1300.00MB
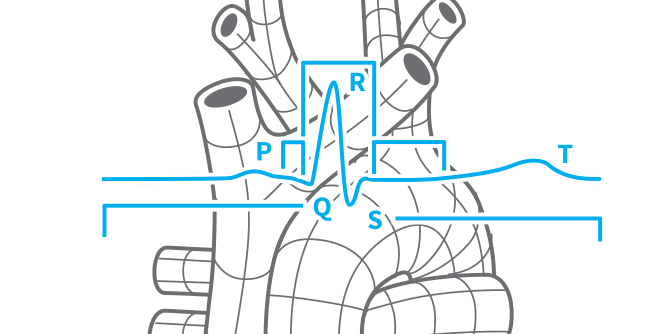
Human Physiology Collection
1400.00MB
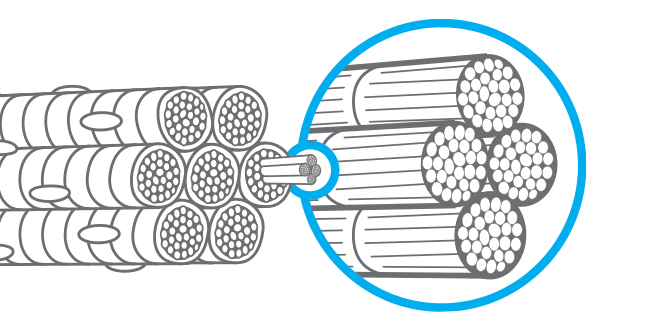
Animal Physiology Collection
663.00MB
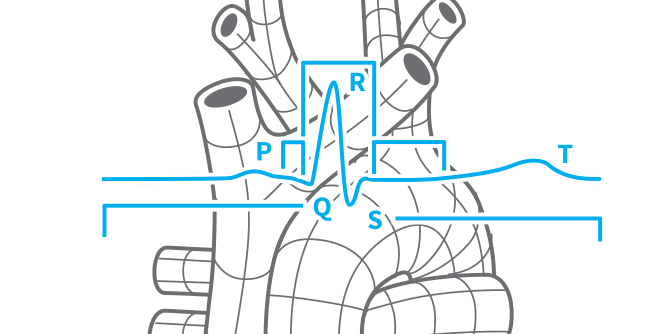
Exercise Physiology Collection
653.00MB
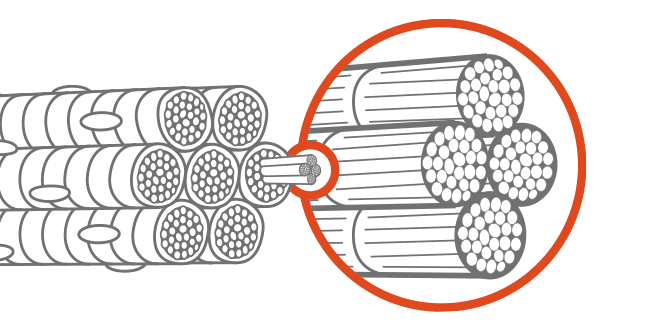
Animal Physiology
581.10MB
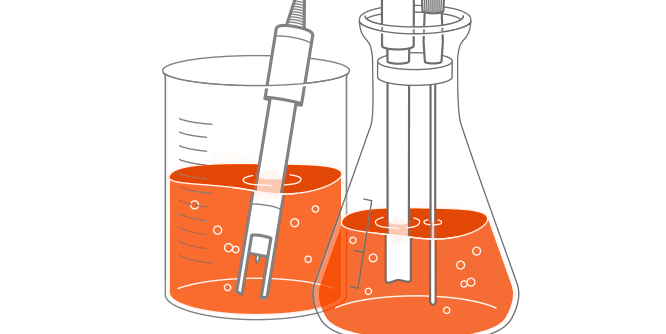
Biochemistry / General Biology
178.90MB
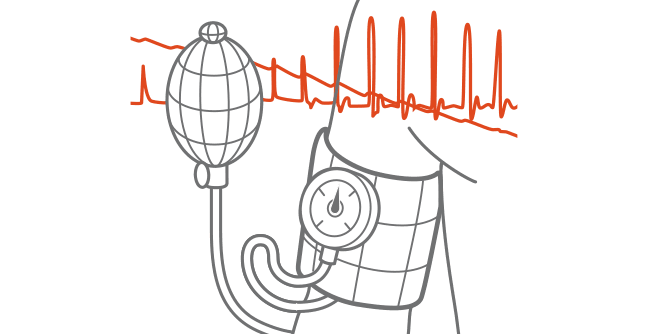
Exercise Physiology
588.70MB
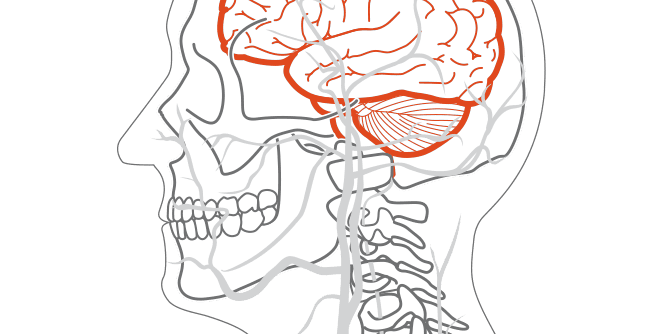
Psychophysiology
659.70MB

Commencer à utiliser Lt LabStation
158.20MB
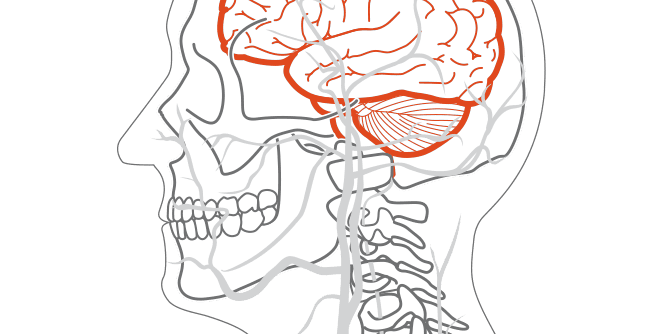
Neuroscience
317.10MB
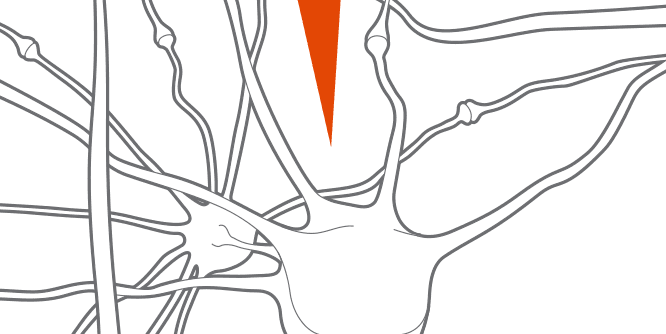
Pharmacologie
115.90MB
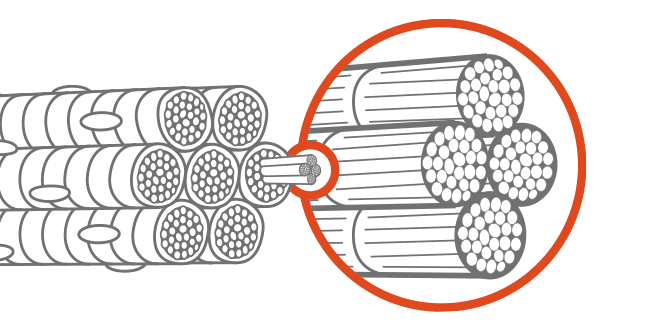
Physiologie animale
110.80MB
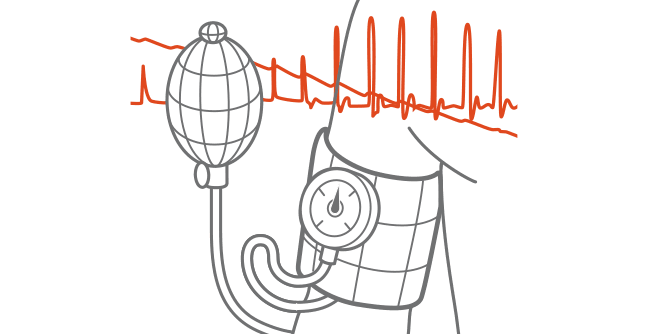
Physiologie de l’exercice
141.80MB
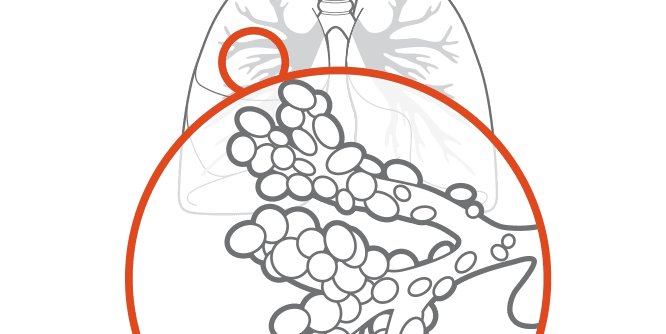
Physiologie humaine
387.80MB
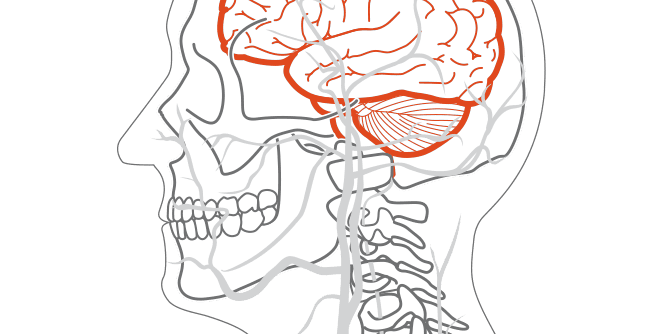
Psychophysiologie
270.40MB

Erste Schritte mit Lt LabStation
156.00MB
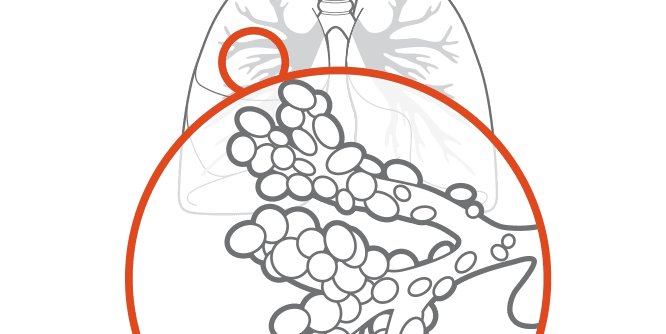
Humanphysiologie
377.20MB
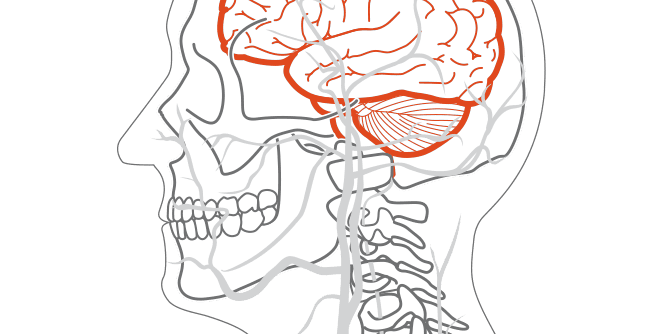
Neurowissenschaft
239.90MB
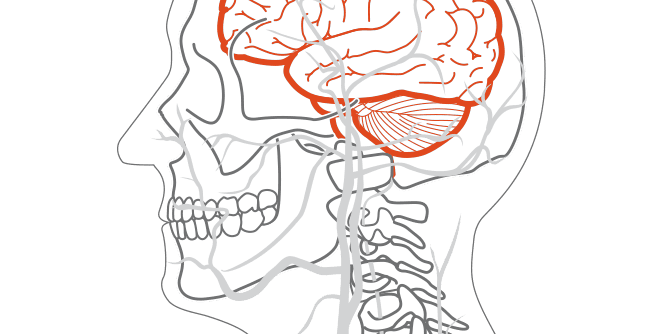
Psychophysiologie
181.90MB
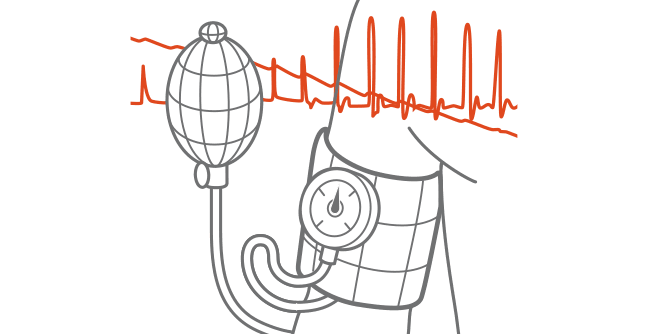
Fisiologia do Exercício
105.60MB
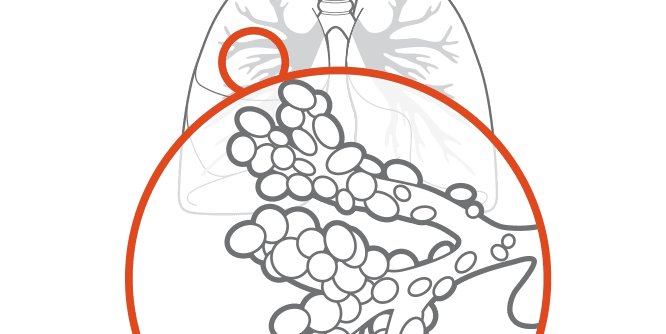
Fisiologia Humana
794.60MB

Introdução ao Lt LabStation
147.90MB
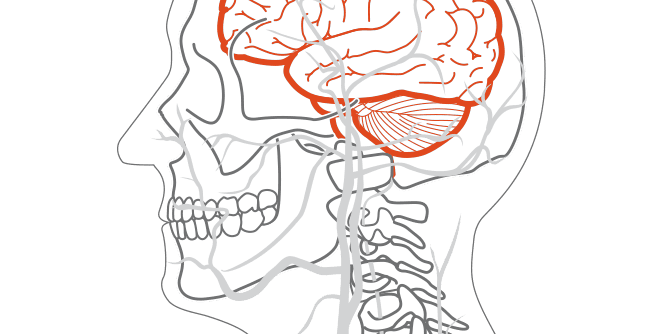
Neurociência
331.40MB
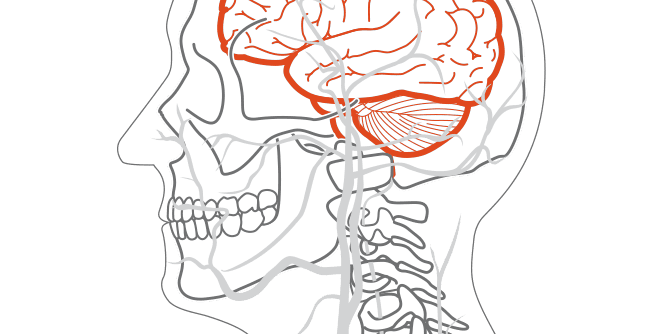
Psicofisiologia
145.80MB

Primeros pasos con Lt LabStation
146.00MB
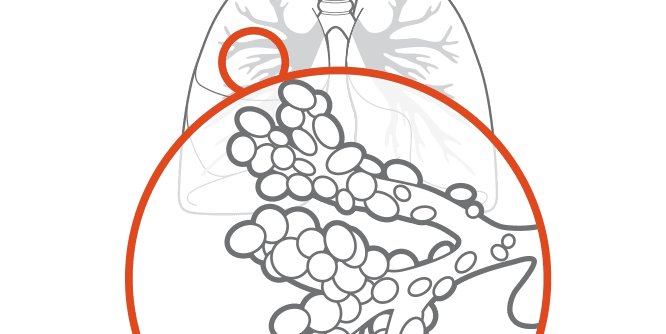
Fisiología Humana
758.00MB
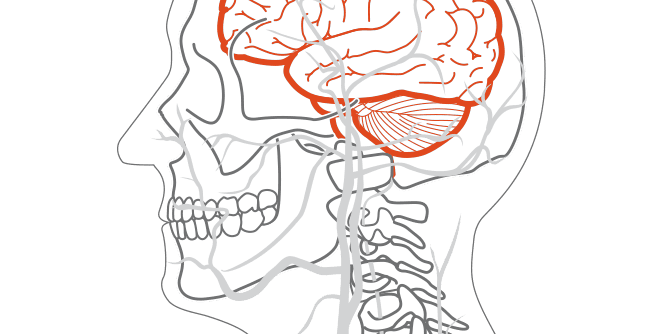
Neurociencia
278.00MB
2 Setting up Lt LabStation
- Unzip the folder you downloaded and open Lt LabStation 1.8.3.msi.
- Run the Lt LabStation desktop application installer and follow the prompts.
- After accepting the Terms and Conditions, select the “trial mode” option.
- Select Finish and that’s it!
3 Opening Lessons in Lt LabStation
- With the Lt LabStation window open, select Open Lesson... This will open the folders file.
- In the folders file, find and select the folder you downloaded (Human Physiology > Human Physiology > Lessons).
- Select the lesson of interest and select ‘Open’.
Here are some steps to get started:
1 Accessing the Online Authoring Service
If you wanted to try authoring content and lessons in Lt LabStation, you should have already received an email invitation from our cloud-service provider, kuraCloud.
You will first need to confirm your invitation to the online authoring service, where you can edit and export your lessons and invite other educators to author.
- You will have received an email from kuraCloud prompting you to ‘Confirm Invite’.
- Please click on the blue Confirm Invite button.
- A window will appear where you will have the option to either Sign Up as a new user or Log In if you’ve used kuraCloud before.
- Once you select Sign Up you will be prompted to create a password.
- After you accept the Terms and Conditions you'll be logged into your instance.
2 Adding and authoring lessons
Once logged in, you can add collections to the online authoring service by downloading them from the 'Local desktop application' tab in this page.
Complete the following steps to add downloaded lessons to the authoring service:
- Select the course you want the lesson to be in
- In the course options, select ‘Lessons’
- Select the dropdown ‘cog’ button opposite the ‘New’ button
- Select ‘Import’
- Find the downloaded .lesson files on your computer and select ‘open’
- The lesson(s) will be added to your course
These lessons can be used without modification, but if you want to adapt these or create your own, you can use the intuitive authoring system. For more information and training on how to create and change Lt LabStation content, view the support section on kuraCloud:
https://support.kuracloud.com/help#authors
3 Exporting lessons
So you’ve finished authoring your lesson using the online authoring service, and you want to see how it would be used in the lab!
This is as simple as selecting the export button. But first…
Is your LabStation Desktop App up-to-date? If not, your newly-exported lessons may not open on your lab computers. Why is this? The online authoring service is regularly auto-updated to provide you with the latest features.
However, the Desktop App has the option of being auto-updated or manually updated. If you've chosen to manually update, the Service and App may be different versions. Be aware that newly-exported lessons may not open correctly with an older version of the LabStation App, so we recommend testing your exported lessons prior to running labs.
To export lessons:
- Click on the collection you would like to view.
- Click on the tab: Lessons
- Click on whichever lesson you would like and hit Export.
- A .lesson file will download to your computer.
4 Transferring between Online Service and Desktop Application
To access your lessons in Lt LabStation, you will need to transfer your exported .lesson file(s) to the Desktop Application. We recommend using a local network to do this, as that way you only have to move the file(s) to a single shared folder that can be accessed by all computers with the Desktop Application.
If you don’t have a local network, you can save all your files to a USB flash-drive and then upload to your designated computer folder. This way you won’t have to repeat the lesson download sequence on each computer.