The Categories panel allows you ask students to sort a list of labels into different categories. To add one to your lesson, select PANELS in the footer, and then select Categories from the Questions menu.
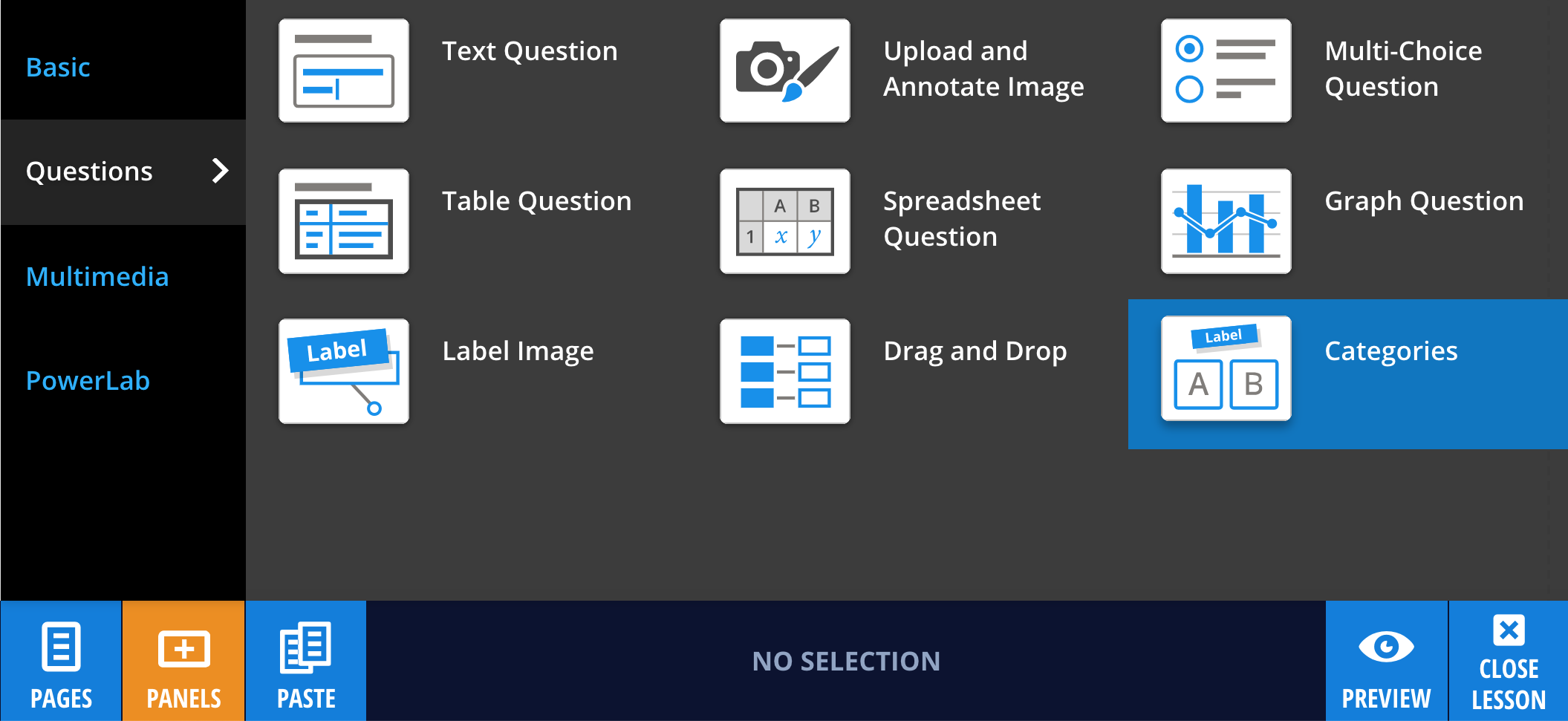
Drag and drop the Categories panel icon to wherever you like on the lesson page.
Editing your Categories panel
To enter your question, select the panel, select Edit, and then select the (enter question) area.
In Edit mode you can add titles to the categories by selecting the (enter title) area at the top of each category panel. Further categories can be added by selecting Add Category.
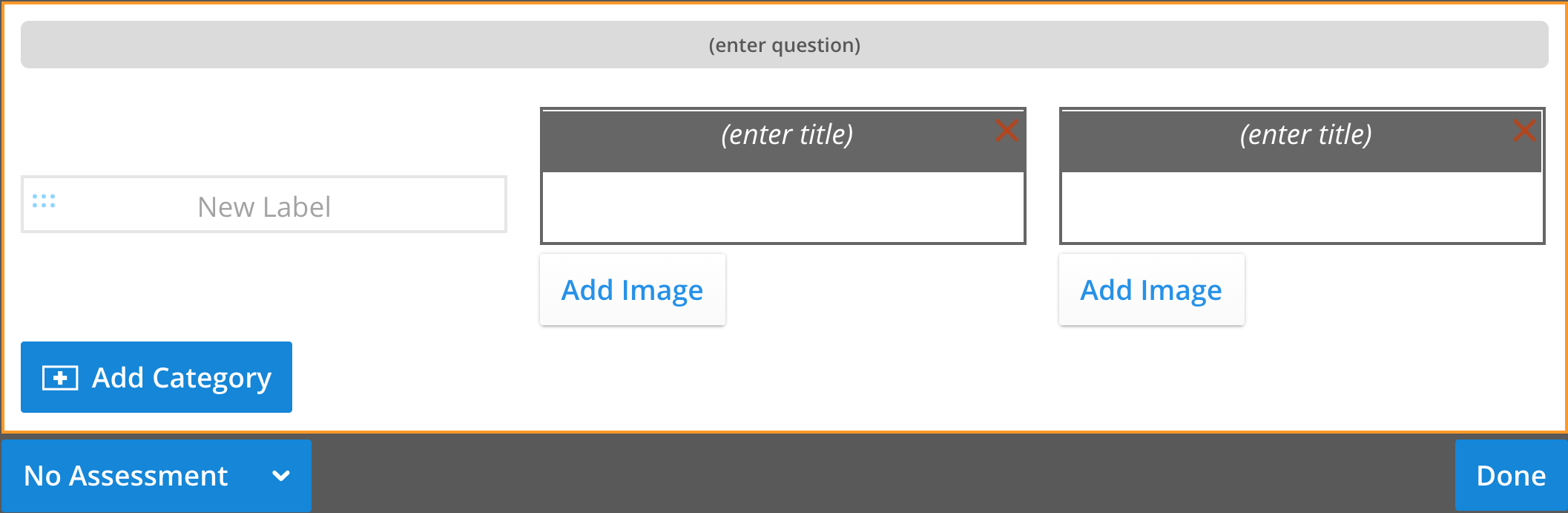
If desired, you can add an image to the background of each category panel. To add an image, select Add Image beneath the appropriate category panel.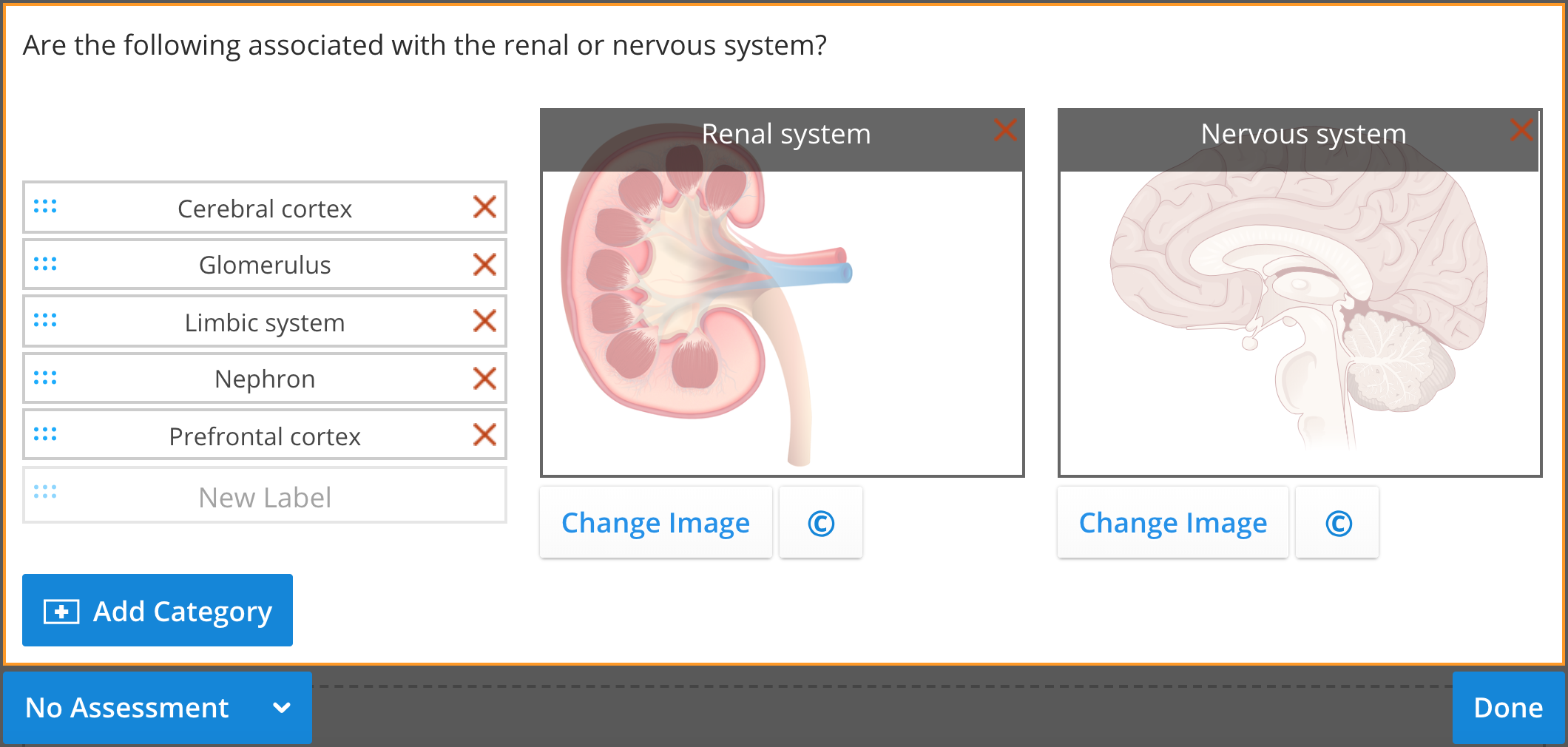
You can also add copyright information to the image using the copyright button. To change the image, select Change Image. You can download the background images by selecting the download icon  from the panel properties in the footer.
from the panel properties in the footer.
To create the labels, select New Label or press the Enter key.
To enter the model answer, select your assessment type, then select Set Answer and drag the labels into their correct categories. Note that not every label needs to be sorted into a category. If you wish to start over, select Clear Answer. Once you are happy with your model answer, select OK. 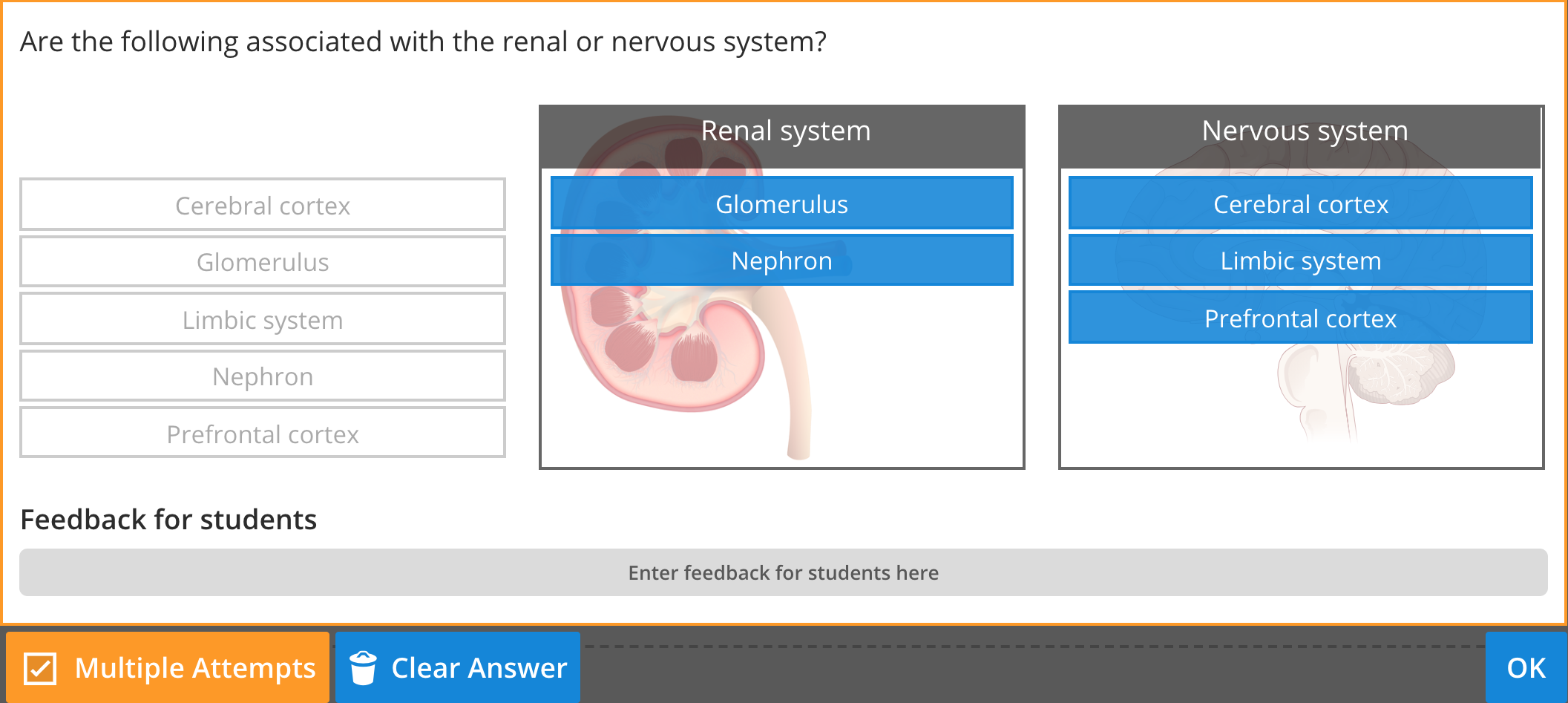
Select Done to exit the panel. If you want to add or remove labels or categories at any time, simply select the panel again and select Edit.