Table Question panels can be used as a way for students to enter their own data, or to make their own tables.
Note: The Table, Table Question, Spreadsheet, and Spreadsheet Question panels have similar features and functionality. For information on the differences between these panels, see Table and Spreadsheet Panels in Lt.
To add a Table Question select PANELS in the footer, then Questions in the PANELS menu as shown below:
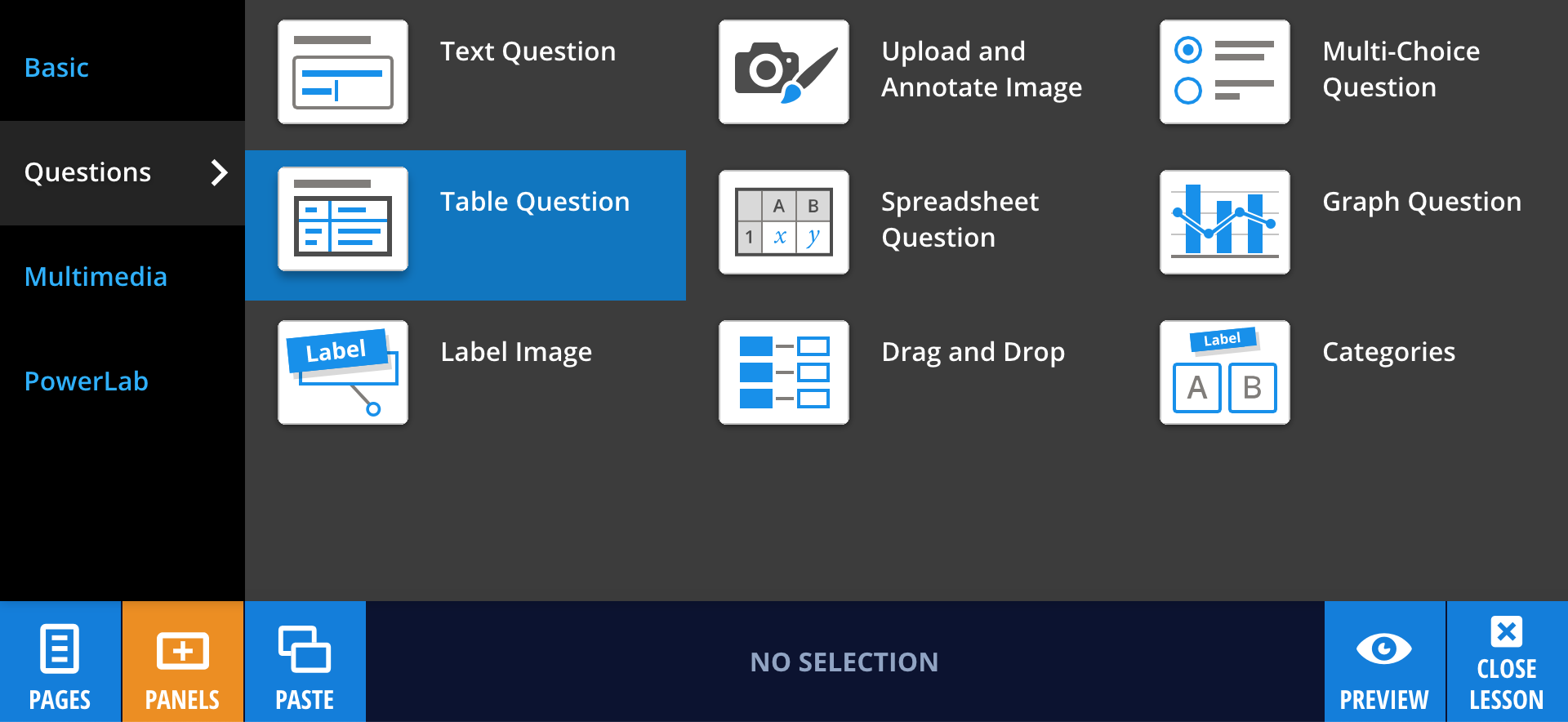
Drag and drop the Table Question icon to the desired location on the lesson page. A simple table of two rows and two columns with space to enter a question at the top will appear by default. Tables are easily formatted to suit your needs.
Simple mode is on by default for new Table Question panels. It hides the cell formatting controls from the student. You can easily turn these back on by unchecking the box in the panel footer.
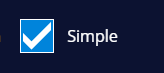
Editing your Table Question
To customize the question, select Edit. Enter your question or instructions by selecting the (enter question) area.
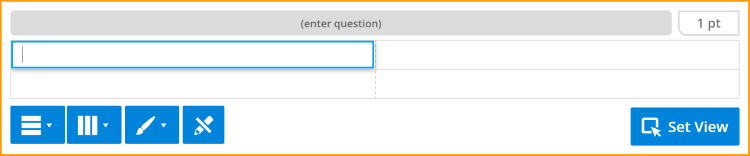
The three different 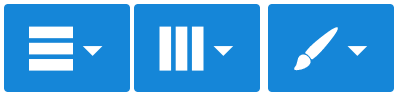 dropdown menus allow you to adjust the color of each cell, and add or delete rows and columns. You can also make a certain row or column a Header by selecting Header from the bottom of the dropdown menu. The text in a Header is bold and blue, compared to regular black for non-header text. For more on these Table editing controls, read about the Table Panel.
dropdown menus allow you to adjust the color of each cell, and add or delete rows and columns. You can also make a certain row or column a Header by selecting Header from the bottom of the dropdown menu. The text in a Header is bold and blue, compared to regular black for non-header text. For more on these Table editing controls, read about the Table Panel.
Here is a full list of functions that can be used in the Table Question panel.
When you are finished editing select Done.
Table View Regions
Table Question panels have the ability to set view regions. This allows the author to choose which Table Question cells the student can see and interact with. To set a view region, select Set View 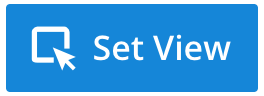 , then drag and select the cells you wish the panel to display. This view region can be modified at any time by selecting Set View again.
, then drag and select the cells you wish the panel to display. This view region can be modified at any time by selecting Set View again.