Lt Group Login
Multiple students can login through the Group Login tab to work on labs together. Groups can work through an entire lab, or logout at a specific point to end the group work session. When they sign in through the Single Login tab, any work they complete will now be appropriately attributed as their individual work.
To sign in as a group, students must sign in and work from the same computer. However, for remote environments students can use your school’s group meeting software to confidentiality sign and actively participate in the lab.
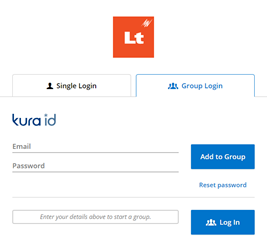
Web conference software for Group Login in Lt
You’re probably already very familiar with Zoom, Microsoft Teams, or another web conference tool. Throughout this document we will provide reference links to Zoom and Microsoft Teams on how to use these tools for the purposes of remote group work with Lt. It’s important that your web conferencing software permits Remote Control access and students are using the desktop client. No matter what web conference software your institution uses, check with your IT department for whether your software policy permits remote control by participants in a meeting. This is recommended for preserving student login privacy and will be a key tool referenced in this article.
Create groups and assign Lt labs using links
While Lt is currently not able to create groups within a course, you can create course groups and assign Lt labs using lesson links (How to do this in: Canvas, Blackboard, Moodle). Lt can generate links for foolproof student access to the assigned lab after they login to Lt. See our support document, How do I link directly to an Lt lesson? for more information on creating links to labs.
Organizing group meetings
Using web conference tools with Lt provides an opportunity for students to practice their time management skills. A valuable skill for their career, no matter the field. Ask students to self organize their meeting times to meet the stated deadlines of the lab assignment. Don’t worry, with Lt you have multiple options for when and for how long each lab is accessible to students and can see group activity.Once groups decide on a meeting date and time, one member can create the meeting in advance and invite their group members (instruction from: Zoom and Microsoft Teams). If a group member doesn’t show on time, they can be be reminder by the meeting host and reinvited to the meeting live (Zoom and Microsoft Teams).
Remotely signing into Lt as a group
After all members are in the meeting, or those in attendance have had enough waiting, the host should access the Lt login page via an LMS link or going to the sign in page (www.ltlogin.com). From here they should select the Group Login tab and share their screen to the group participants (instructions from: Zoom and Microsoft Teams). The host will be the first person to be added to the group and is considered the Group Leader by Lt. After s/he has been added, another member can be added by requesting remote control of the host’s screen or the host can grant control to the next member of their choosing (instructions from Zoom and Microsoft Teams [navigate to Give Control section]) until all members have been added to the group. Click ‘Log in’. Note: There is the possibility that the host will be prompted by their browser to save a group member's password, potentially on a second screen not shared with the group. If you or your students are worried about security and academic integrity, students can change their Lt password after the session.
Working as a group with Lt Example Data/ Without Lt Sensors or PowerLab
We recommend that the Group Leader give Remote Control to the Recorder at the start of a lab as the bulk of the lesson has interactive and typed questions spread throughout the lab. The Recorder can then give Remote Control to the:
- Protocol Controller wherever there is an activity that requires data collection
- Analysis Controller wherever collected data is being analyzed
- Back to the Group Leader to sign out and close the lab
Working as a group with Lt Sensors or PowerLab
- Group Leader - individual responsible for organizing the days and times for meeting, creating the meeting links through Zoom, and hosting the Zoom meeting.
- If using Lt Sensors, this is the individual who will be responsible for the Lt Sensors and have them in their possession for data collection.
- Protocol Controller -individual responsible for understanding the experiment protocol, controlling the data collection software while collecting, and communicating the protocol to the group leader while collecting data.
- Data Controller - individual responsible for controlling the data analysis tools in the Lt platform.
- Recorder - individual responsible for recording the group’s answers to interactive and typed questions in Lt.
*Other than the Group Leader, all roles can be rotated across activities within an Lt lab. Roles can also be merged if less than 4 students are in a group.
Tips:
- Pre-assign student groups and a group leader for each group. The group leader is responsible for creating the Zoom meeting link, sharing with group members, and having a compatible computer for Lt data sampling (Windows 10 or newer). Note: the computer matters most if students are expected to use Lt Sensors for real-time data collection in the labs. If they are using Example Data for analysis, the Operating System is not imperative.
- Students can create links and share them using features in your LMS, email, or their Calendar client (Google, Outlook, and others).
- The Zoom web browser client will download automatically when you start or join your first Zoom meeting, but we recommend that students manually download the desktop client for optimal functionality.
- If a meeting using the free version of Zoom expires before groups have completed their work, they can restart the meeting for another 40 minutes and continue to do so until they complete their work.