Lt lessons are highly interactive with lots of different ways to get you thinking. If you see a Check Answer button after a question, you can select this to instantly get feedback on your work. You may even get helpful hints to point you in the direction of the correct answer.
Types of Questions:
The simplest style of question you'll see will be a plain Type your answer here box, where you will be asked to write an answer in your own words.
If you encounter an MCQ, you should select the correct answer from those listed. You can only select one!
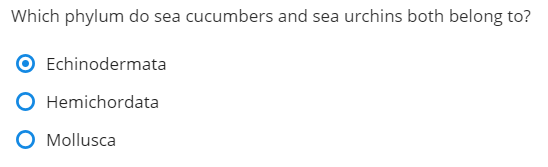
Another style of question you might come across will require you to drag and drop labels to different locations (Note: There may be more labels than locations, or vice versa).
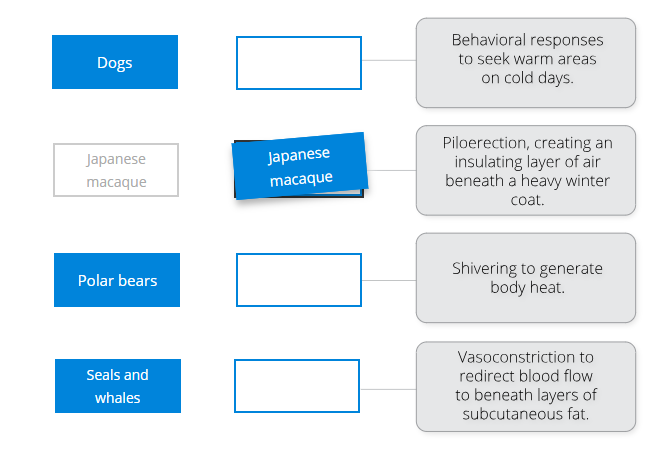
In a similar fashion, you may be required to sort a list of labels into different categories using the drag and drop method (Note: Not every label needs to be sorted into a category).
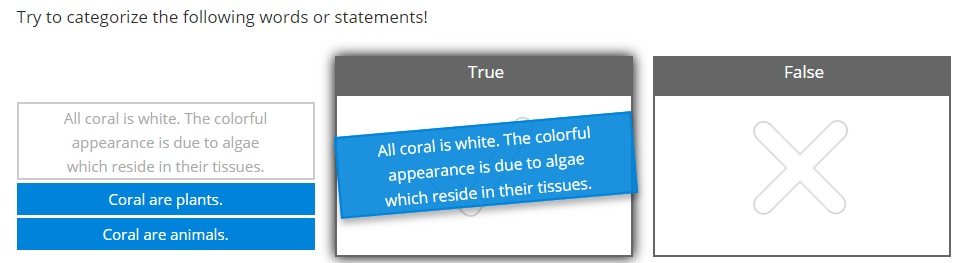
You'll know if you've sorted all of the statements correctly if a  appears next to the category heading when you select Check Answer.
appears next to the category heading when you select Check Answer.
Some images will require labels to be added to blank locations. There may be more labels than locations, or more locations than labels.
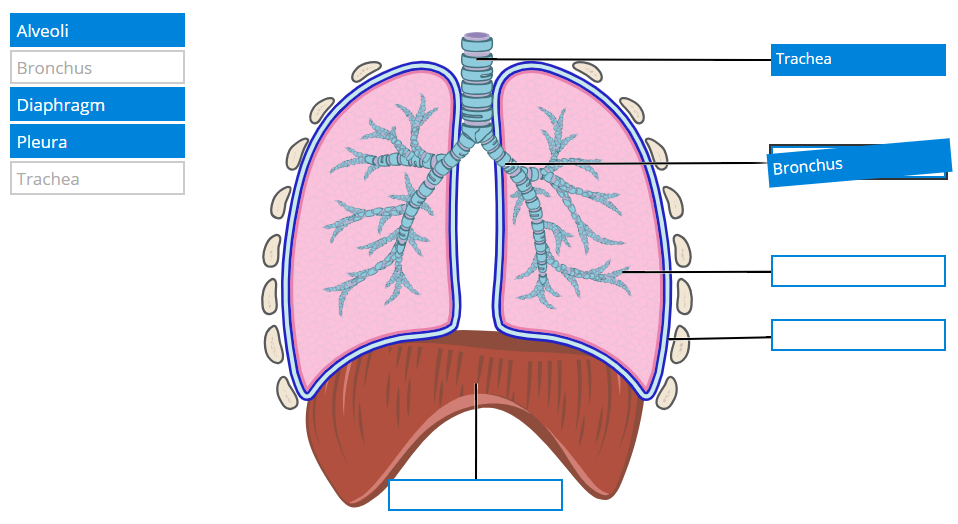
You may come across a lesson that contains tables for you to fill out, like the example below.
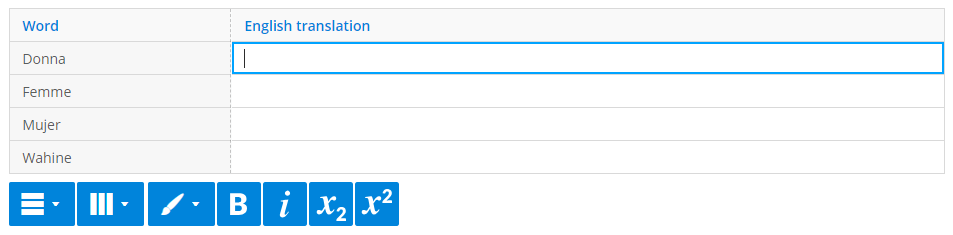
You can enter text with the usual formatting options, and are also able to change the color of the box to red, green, yellow, or gray. You can add rows above or below, delete rows or columns, make a header row or header column, and add columns left and right.
You may be asked to upload your own image and annotate it, or annotate an image that has been provided for you. Annotate means to mark, draw, or make notes on an image.
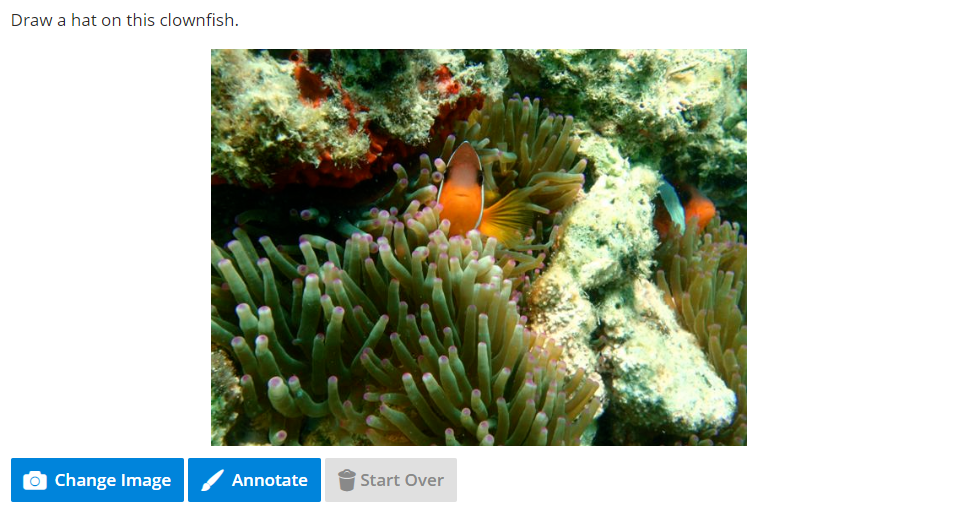
- If the Change Image button is visible, you should select Change Image to upload an image of your choosing. It is recommended that you use JPEG or PNG format, but GIF files will work as well. The maximum file size is 5 MB. The speed of your file upload will depend greatly on the speed of your Internet connection.
- You can start over at any stage by selecting Start Over from the page view.
- Select Annotate to gain access to the drawing tools, which you can use to mark up your image (see below).
- In the left hand panel you will see a pen tool, arrow tool, and text tool. The color of these tools can be changed to black, white, red, blue, and green. An eraser tool is also provided.

- Once you're satisfied with your answer, select Done in the bottom left corner.