What is a Course Rollover in Lt?
A course rollover is the process of preparing an Lt course for a new student cohort by copying the course, maintaining course content and settings and resetting student enrollments while ensuring past student data is not carried over.
Why Perform a Course Rollover?
Instead of modifying an existing course for a new term, rolling over a course preserves the structure and materials while ensuring a fresh start for new students.
📌 Key Benefits:
✔ Retains lessons, modules, and course settings.
✔ Frees up student licenses for new enrollments.
✔ Ensures accurate grade tracking for each cohort.
✔ Allows staff to keep their permissions without reassigning roles.
How Does a Course Rollover Work?
A course rollover consists of three main steps:
Step 1: Archive the Old Course
COURSES > [Select your course] > Settings > Archive Course
Archiving the old course keeps it for staff reference but limits student access to read-only mode.
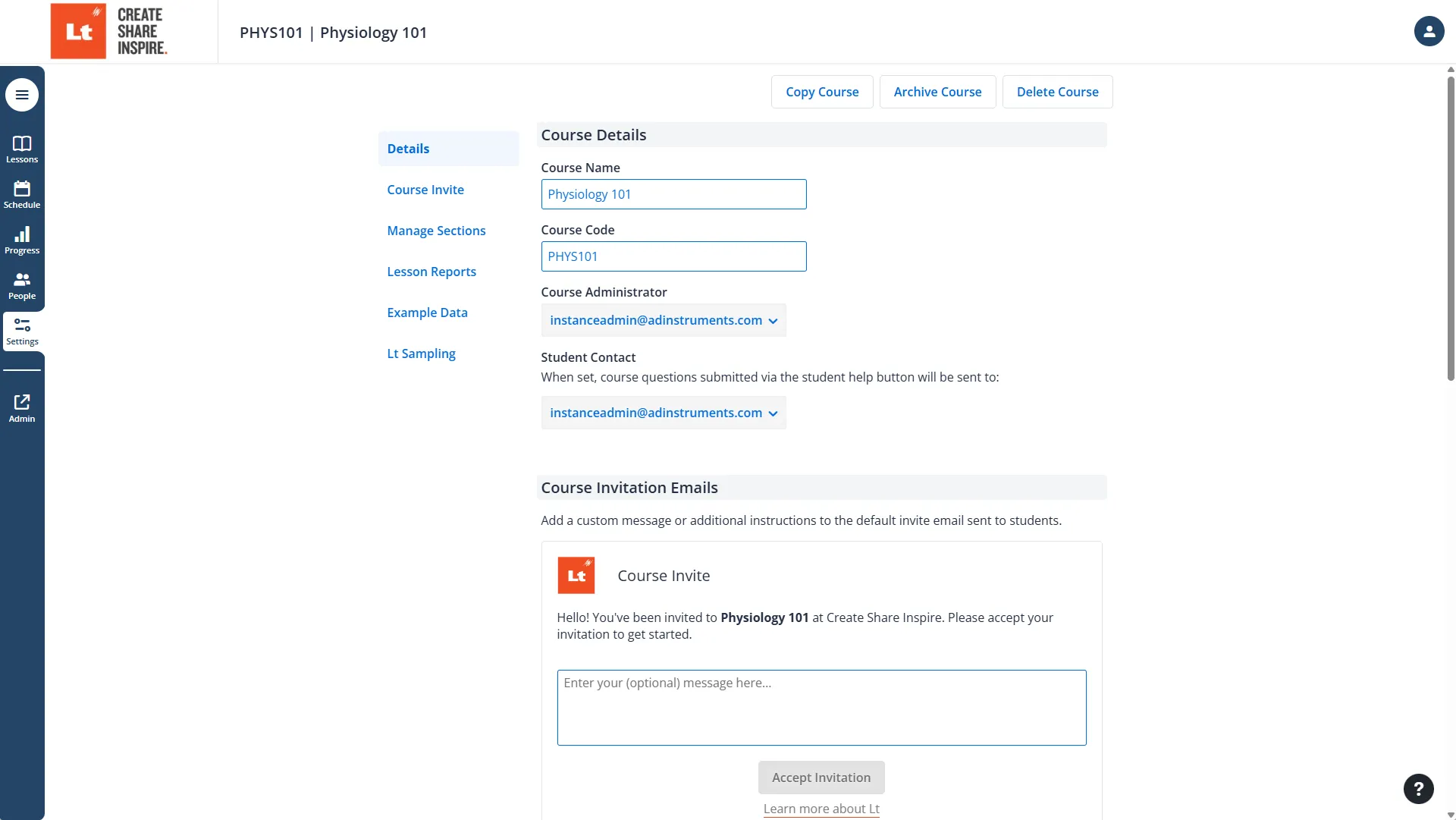
Note: Student Pays Courses will automatically be archived at the end of the course period.
Deleting the old course removes all access but it remains retrievable by administrators.
Step 2: Copy the Course
ARCHIVED > [Select your course] > Settings > Copy Course
- A copy of the existing course is created, including all lessons, modules, and settings.
- Only the latest version of each lesson is copied.
- Staff can be retained or reassigned as needed.
- Student enrollments are NOT copied—ensuring a clean slate.
Note: Student Pays Courses will automatically have their content packs copied.
Step 3: Enroll New Students
- Students from the previous cohort are not included in the copied course.
- New students can be added manually, via CSV import or through LMS Integration. Learn More
Course invitations can be sent immediately or at a later time.
Reusing the Same Course (Not Recommended)
In some cases, instructors may delete past students and reuse the same Lt course. However, this approach has risks:
🚨 Risk of restored student work: If a student repeats the course, their previous progress may be restored.
🚨 Requires manual cleanup: Old student data must be deleted one by one, increasing workload.
🚨 May cause grading issues: If past submissions exist, they could interfere with new assessments.
Summary
🔄 A course rollover creates a new version of an Lt course for a fresh student cohort.
🛠 Lessons, modules, and settings are retained, but student enrollments are not copied.
📩 New students must be enrolled manually or imported via CSV.
📁 The old course can be archived or deleted to keep your Lt instance organized.
🚫 Reusing the same course can lead to student data retention issues and is not recommended.