Popups are a useful tool for adding extra information, learning objectives, and definitions to your lesson. This article will cover everything you need to know to be a popup master!
Popups can be created wherever there is editable text in your lesson. To create a popup, select the text panel of interest. Highlight the text where you want the popup to appear, then select the icon that looks like a speech bubble.

The icon circled in red will take you to the popup menu. In the case above, the text “here” will link to the popup once it’s been made.
The popup dialog box will look like this: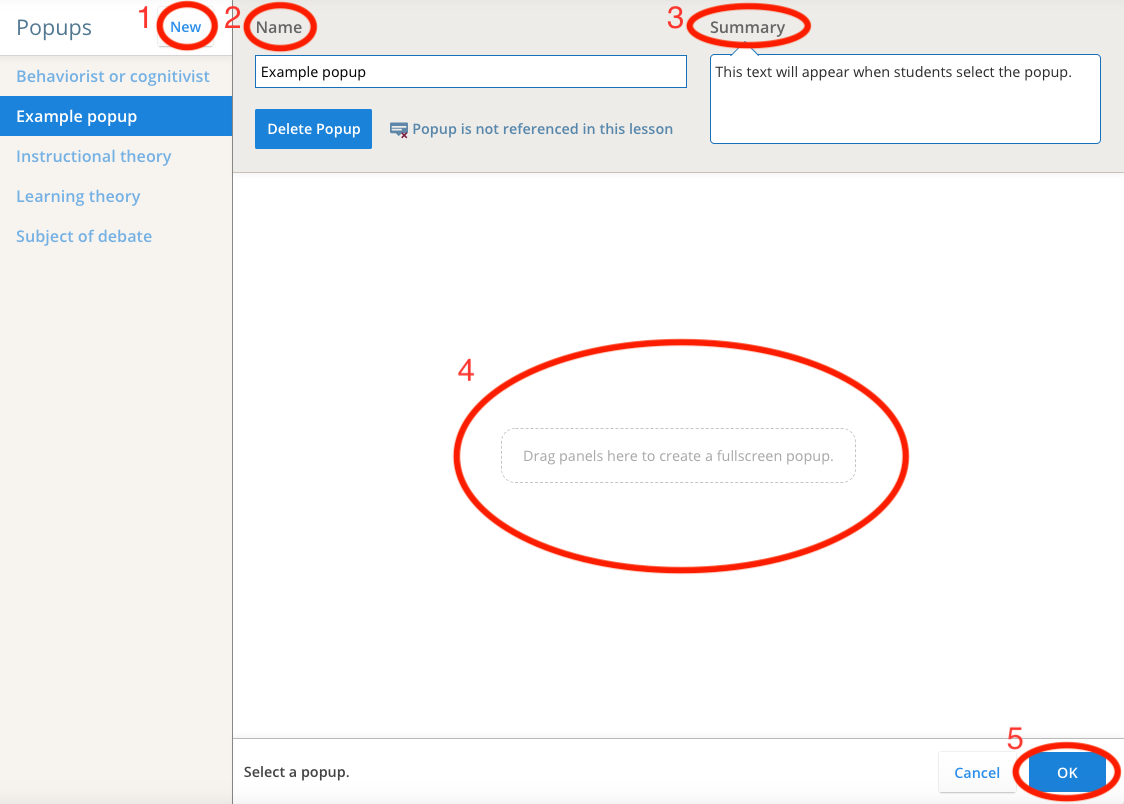
There is a column on the left-hand side that contains all of the popups in the lesson. At the top of this column is the New button (#1), which allows you to create new popups.
The right-hand side of the dialog box has three important sections:
- The name field (#2) allows you to name the popup. Popup names aren’t seen by the students and are found in the column on the left-hand side.
- The summary field (#3) contains the text that students see when they first select the popup.
- The panels field (#4) is used to create a fullscreen popup. These popups take up the full screen and are great tools for displaying images, tables, graphs, or more complex information.
To create your popup, select the New button, then give your popup a name. Add text to the Summary field or panels to the panels field, then select “OK” (#5) in the bottom right-hand corner.
You can also create popups from buttons in the lesson. To add a button, select the Panels icon. Drag the Button option in the Basic category onto the page.
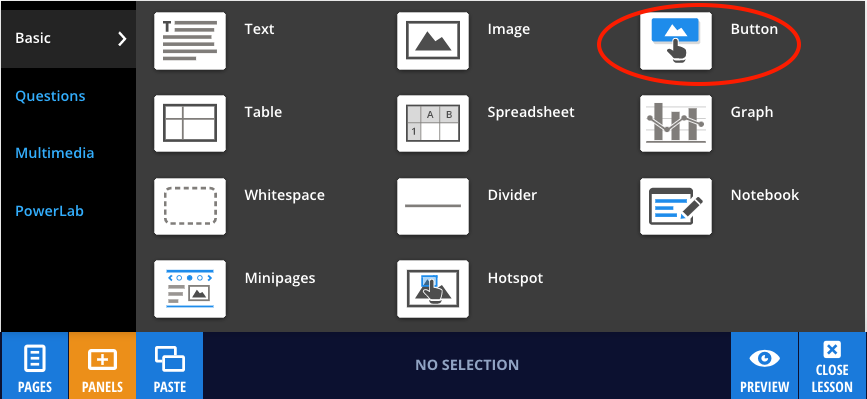
Double-click on the newly created button. Once selected, you can add a popup to the button by selecting Add Popup. You can also add an image to the button by dragging the image of choice onto the button panel, or by selecting Add Image.

Popups can be accessed and edited through the same dialog box that you use to create popups. To edit a text popup, select the panel that contains the popup you want to edit, place your cursor within the highlighted text, and then select the speech bubble icon (highlighted yellow).

You’ll be taken to the popup menu and from there you can edit the name, summary, or panels that appear when the popup is selected by students.
Once open, you can also use this menu to change which popup is linked to the text. To do so, select the popup you want to appear from the list on the left-hand side of the menu, then select OK.
Changing the popup associated with a button is easy - simply double-click to select the button, then choose Change popup.

You can also access the popup menu by selecting Pages on the bottom toolbar, then selecting Edit popups.
Yes, you can add secondary popups to the panels field within a popup by following the steps above. When you try to add a popup to text or a button within the panels field, a dialog box will appear that lets you choose which popup to reference. This popup must already exist.
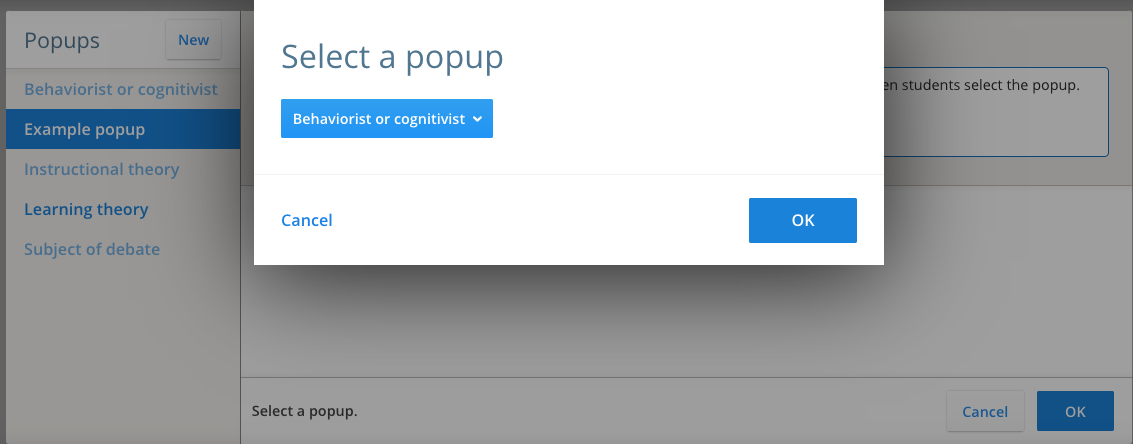
Popups that are used in the lesson appear dark blue in the list on the left-hand side of the popup menu. Once opened, they have the text “Popup is referenced in this lesson” beneath the name field.
Popups that are not used in the lesson appear light blue and have “Popup is not referenced in this lesson” beneath the name field.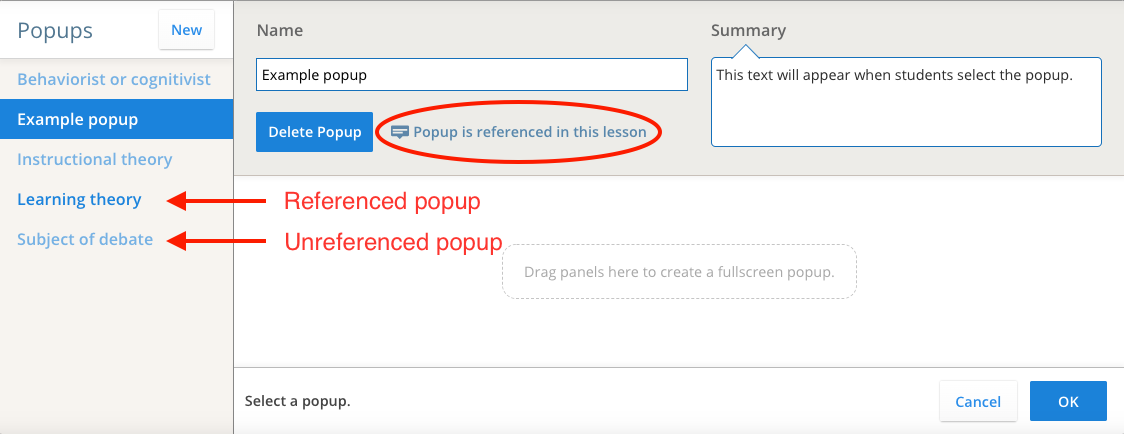
You can copy a popup by selecting Pages in the popup menu, then selecting Copy page.
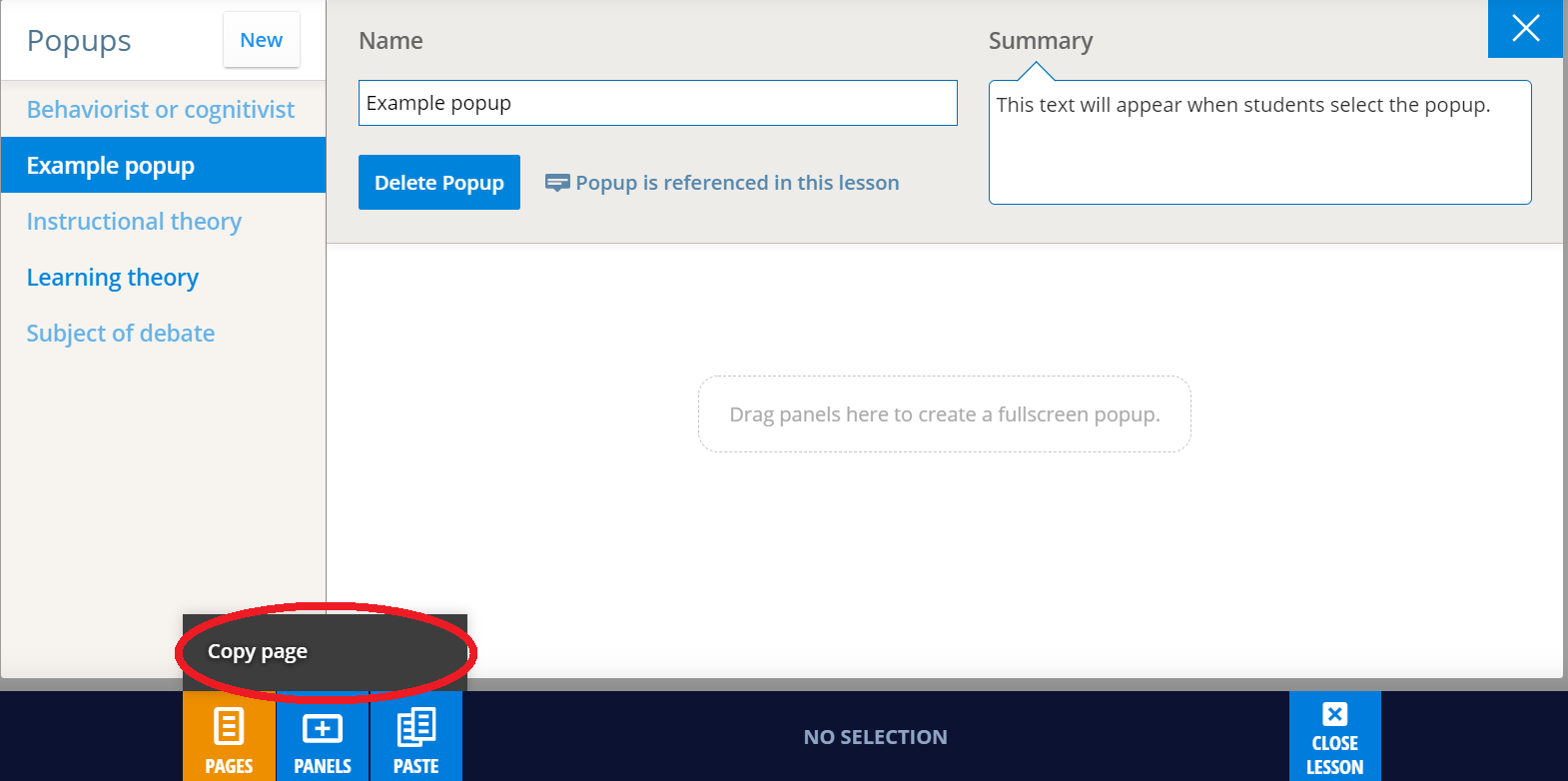
Then navigate to the lab you want to move the popup too, go into the popups menu, select New then select Paste.
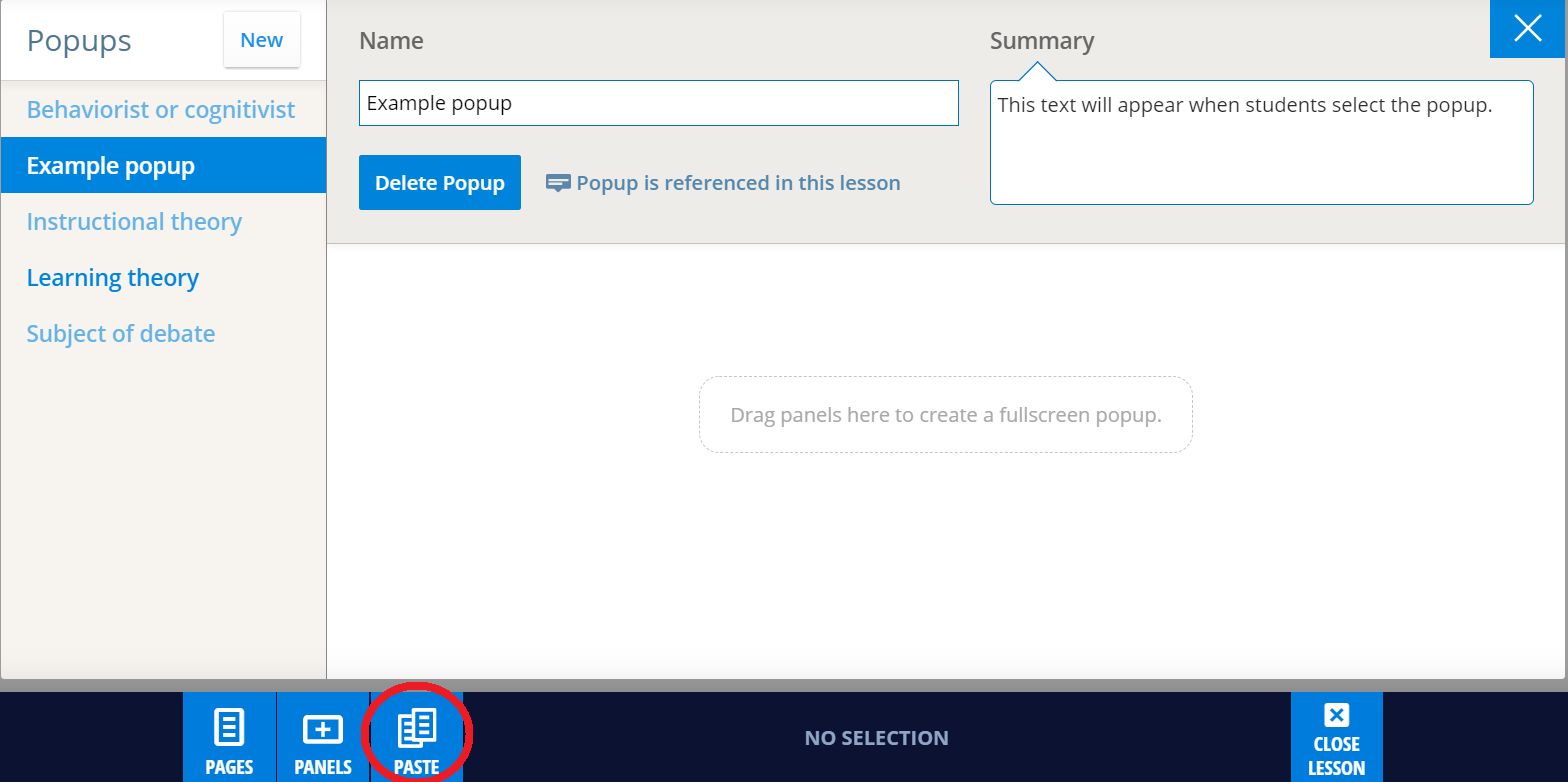
Select the popup you want to delete from the list on the left-hand side. There is a Delete Popup button under the name field. Select this button to delete the popup.
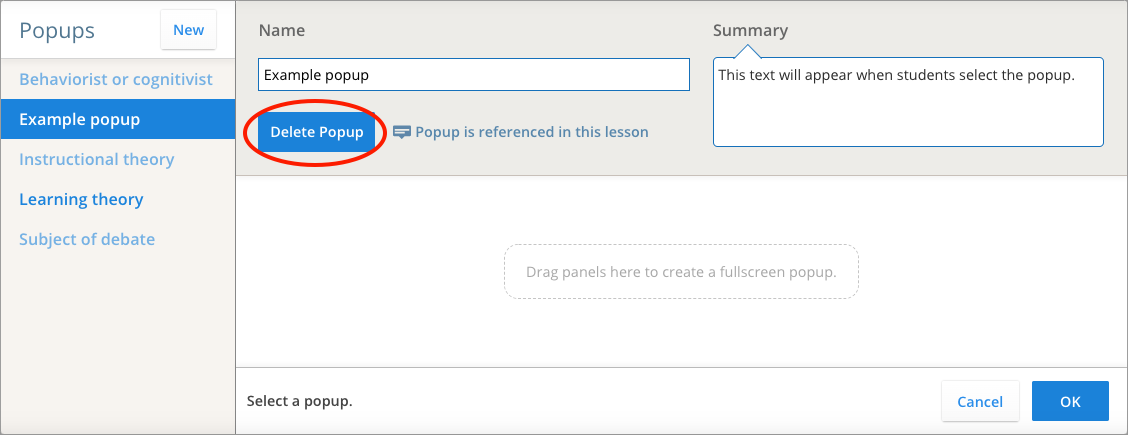
- If there are questions in your popups that the students have missed, students will be alerted to unanswered questions when they try to Commit the lesson. Questions in popups are easy to miss, so we recommend putting all questions on the main pages of a lesson.
- You can reference tables contained in popups to tables on the main pages of a lesson. This works the same way as linking tables within the lesson normally.
- You can link cells in a table to a different table using the formula “=TableXX!YZ”, where XX is the number of the table you are referencing and YZ is the desired cell within that table. For example, say students enter data into cell B2 of Table 8 in a lab (you can see what number the selected table is by looking at the bottom toolbar).
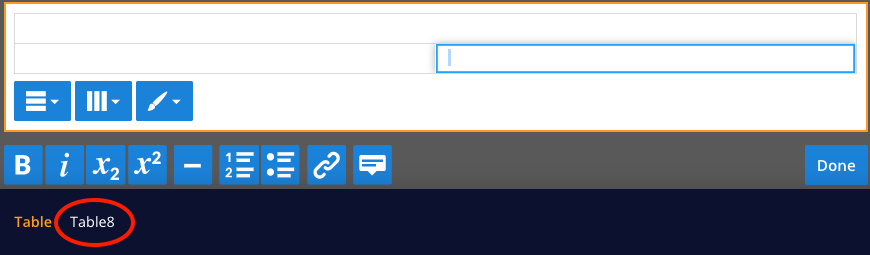
- If you want those data to show up automatically on the next page, you can create a new table on the next page and enter the formula “=Table8!B2” in the cell where you want the data to appear. This function also works for tables in popups. Side note – this explanation would be in a popup if this document was in Lt!
The Notebook panel is useful to have in a popup. We normally link a popup containing the Notebook panel from a button on each page so that students have easy access to their notes if they need them.
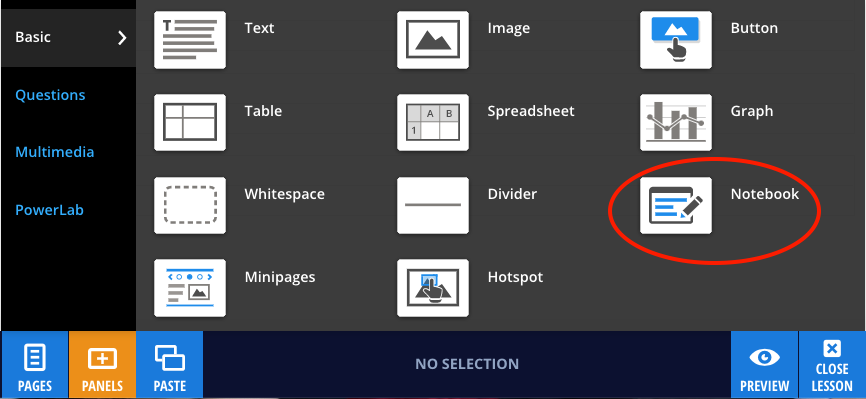
If students open a fullscreen popup nested within another fullscreen popup, a back arrow will appear so students can move back and forth between the two different popups.
For example, selecting the button in this popup…
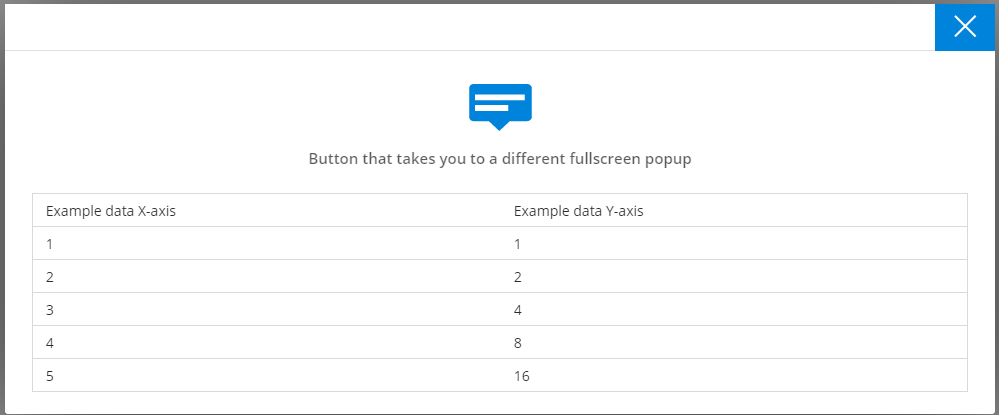
will bring up this second fullscreen popup. Notice the back arrow in the top left corner. Students can select this arrow to return to the first popup.
