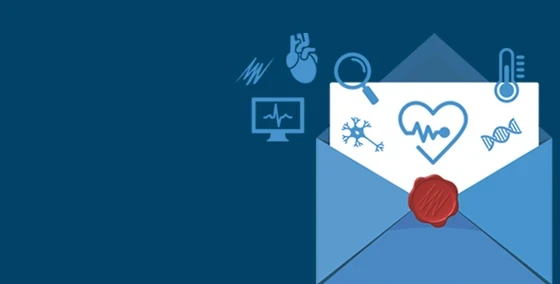In June, we released localized student environments in Lt!
You can also use the new Lesson Menu in the Schedule View to unpublish modules and lessons, commit/uncommit lessons and sections, and reset student progress. Not only that, but you will better understand student activity via the new student progress bar.
Finally, new features in the Grading Environment will let you keep track of grading progress across lesson revisions and student sections. Let's dive in and learn more about the new features.
Make learning easier with a localized student environment
Students using Lt can now view their lesson environments in German, French, Spanish, Portuguese, Japanese, or English!
Once in a lesson, your students can simply select the desired language in the account drop-down menu, improving their learning experience.
Selecting a language reloads the lesson environment with all titles, messages, and tooltips translated.
Alternatively, if students already have their internet browser language set to one of the available options, Lt will detect this language and automatically display it.
Students can then change to another language in the drop-down if they desire. This selection will be remembered for future use.
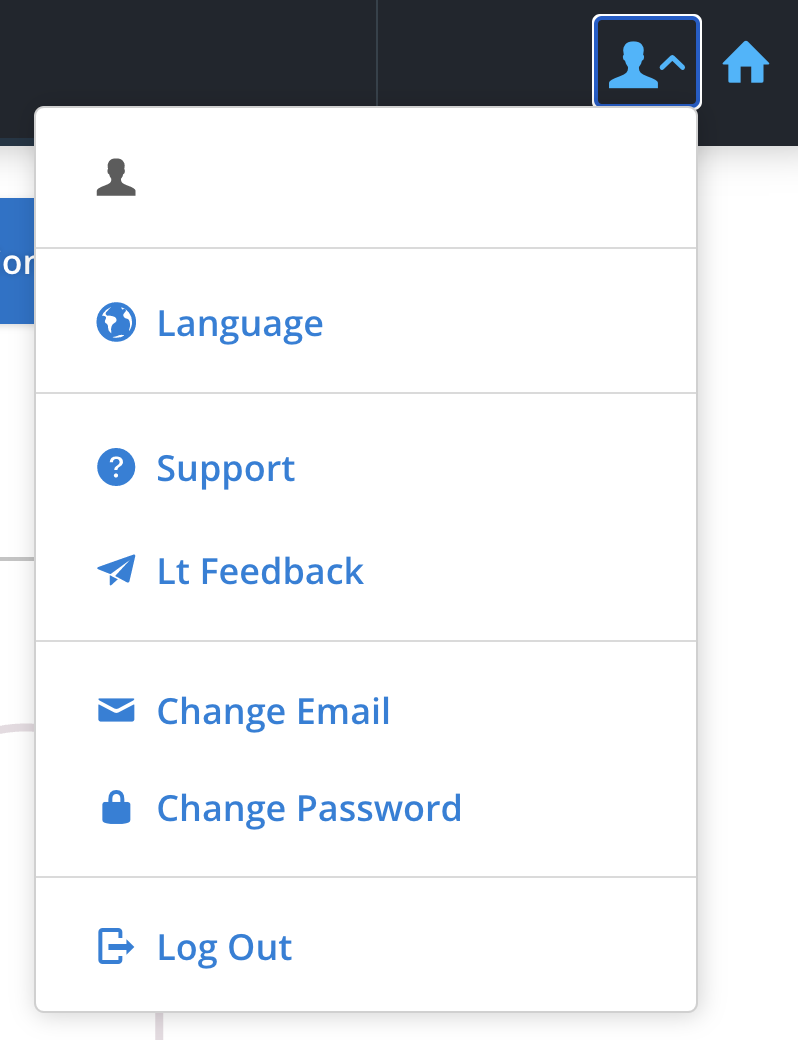
Students can choose their desired language from the Account Menu in the top right of the screen.
Streamline administrative tasks via the Schedule View
You might have already adopted the new Schedule View, which improves upon our legacy workflow for making content available to students.
In June, we added a Lesson Menu Button to all published items in the Schedule View.
Using this menu, you can exert more control over your courses by:
- Unpublishing modules and (standalone) lessons
- Committing and uncommitting lessons and sections
- Resetting progress for all students in lessons and sections
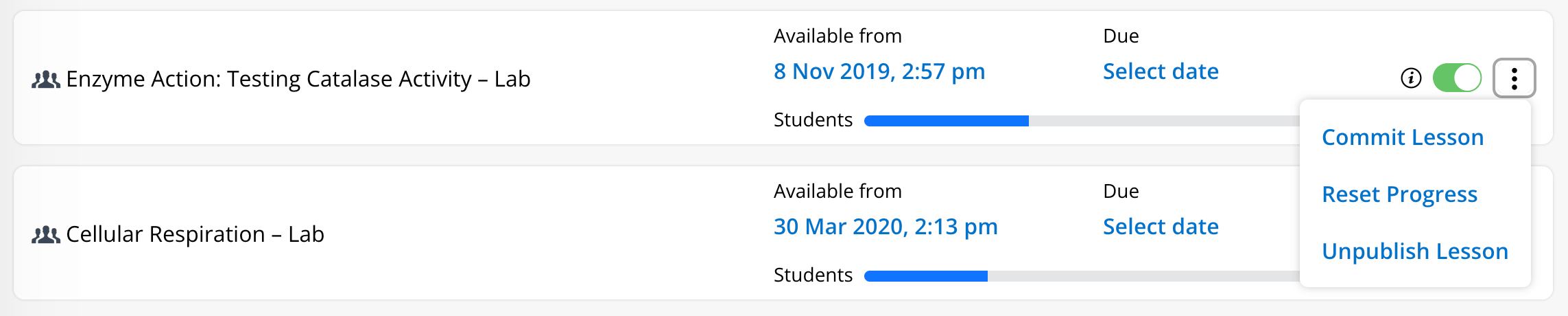
Using the Lesson Menu, you can commit or unpublish a lesson. You can also choose to reset student progress for that lesson.
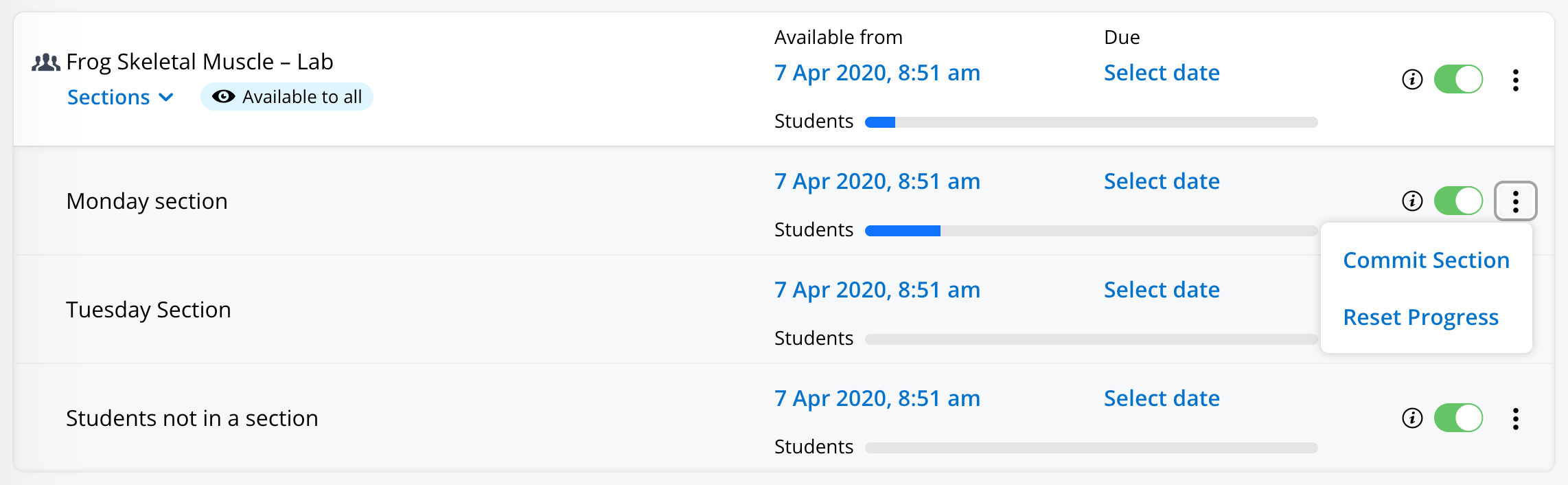
If a lesson is available to different sections in a course, you can control how different sections interact with that lesson. Using the Lesson Menu, you can commit/uncommit the section, and/or reset student progress for that section.
Track student progress with a glance
A new Student Progress Bar has been added to each lesson and section in the Schedule View. This Progress Bar lets you quickly and easily see how many students:
- Have not started the lesson
- Are in progress
- Have committed
- Have been granted extensions
No more searching for student progress in individual lesson cards!
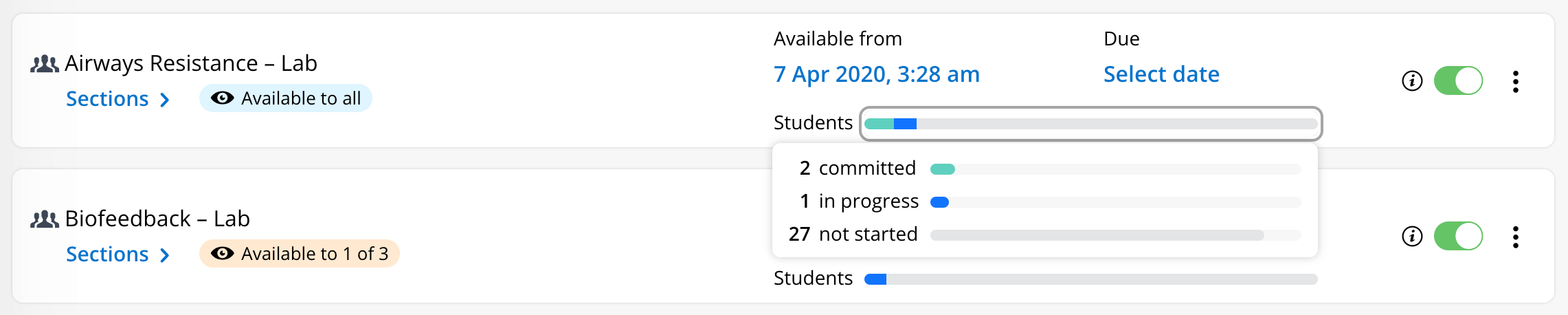
You can track student progress using the bar graphic that is shown on each lesson and section in the Schedule View. Simply select the bar to view the number of students in each stage.
Keep track of grading across revisions
It can be difficult to keep track of different lesson revisions and to know how many questions have been graded across all revisions of a lesson.
To address this, those Lt users with grading permissions can now use a new Revision Selector to switch between lesson revisions when grading.

Note the drop-down menu where you can select the revision that you would like to grade.
The new progress circle shows total grading progress for the current section (i.e. the proportion of questions that have been graded, expressed as a percentage), and also expands to show the proportion of questions graded in the current section/all sections.
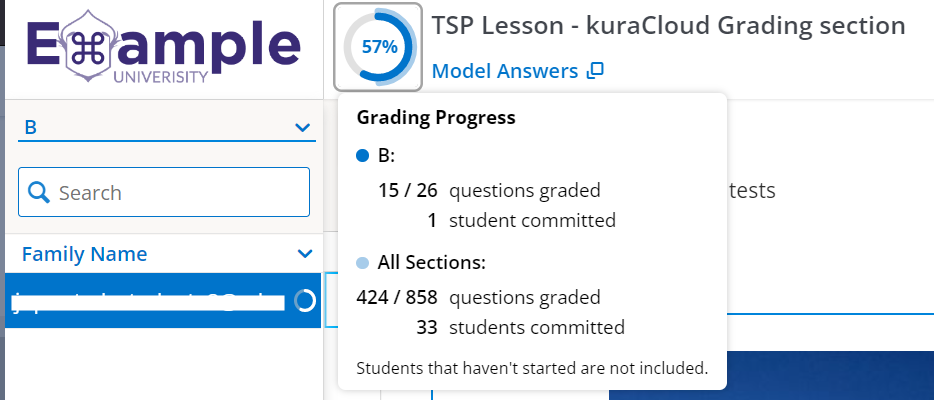
The progress circle shows total grading progress across all revisions. When you select the circle, a drop-down menu gives you more information about grading and student progress in the current section and across all sections.
Note that the progress circle in the image above has two colored progress indicators:
- The light blue indicator summarizes how many questions have been graded in committed student work across all sections for which the lesson is available (all revisions).
- The dark blue indicator summarizes how many questions have been graded in committed student work in the current section you are grading (all revisions).
Other fixes to streamline your Lt experience
You can find out more about a number of improvements and bug fixes in our Release Notes.
What else is coming?
We're continuously improving features and performance, and releasing updated content to Lt. To keep you in-the-loop, we’ll be posting updates on our blog each month.
If you’d like to know about releases as they come out, you can view our Release Notes.
You can send us your thoughts on our content collections directly. You can also check out the Lt Product Roadmap to see what’s on the horizon, including:
- Updating and improving daily interactions
- Iterating on our analytics feature
- Removing email from our sign up process
As always, feel free to contact your CSM with thoughts and questions!