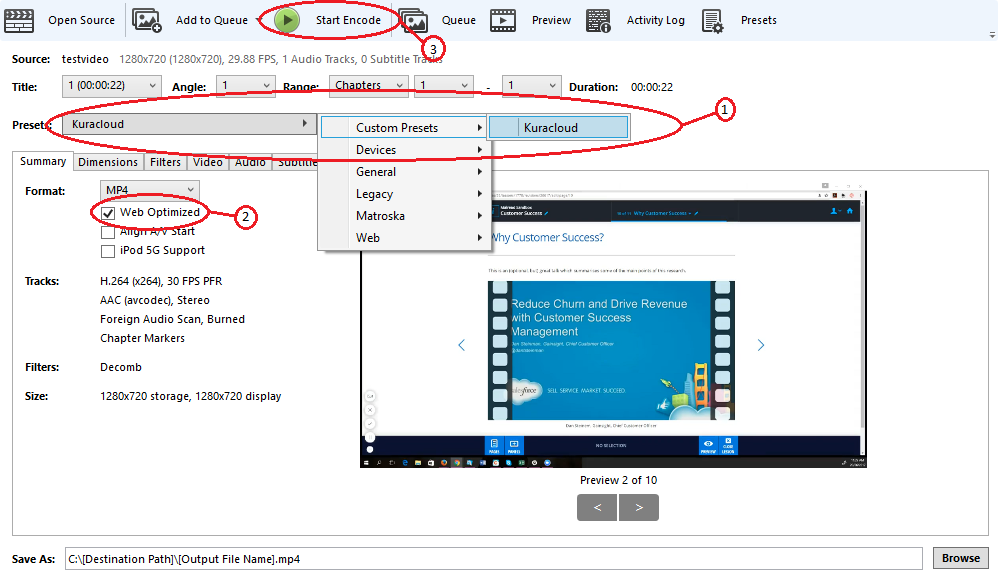The quickest and easiest way to convert your existing videos so that they work in Lt (especially if they are in a format other than H.264) is to use the popular and free HandBrake application. To do this:
1. First, download and install HandBrake.
2. Next, create an Lt video preset. To do this:
- Drag the video you want to convert into the HandBrake window.
- Always ensure the checkbox for Web Optimized is selected.
- In the Audio tab, select Stereo from the Mixdown dropdown menu.
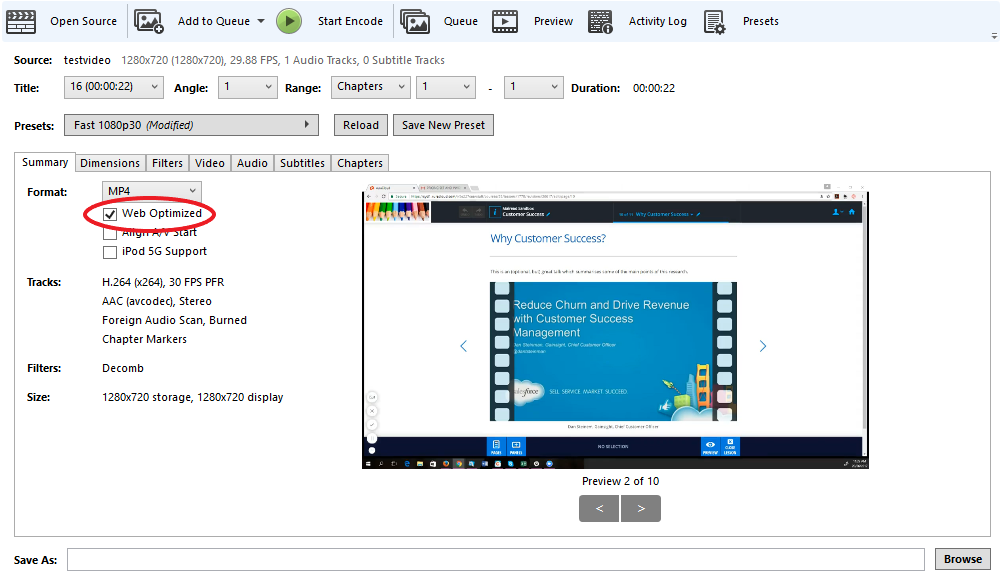
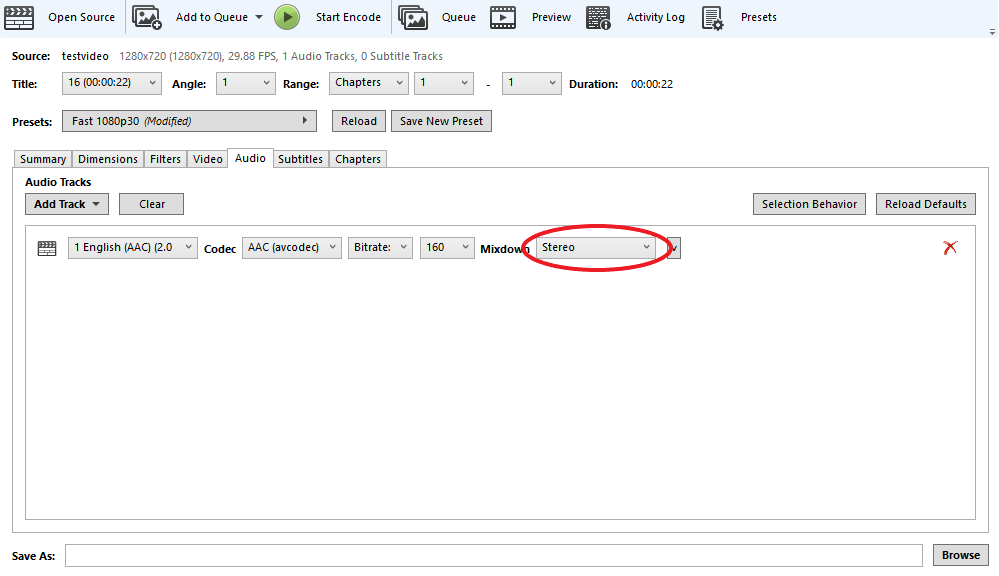
- In the Video tab, select the H.264 Level to be 3.1. All other default settings are fine.
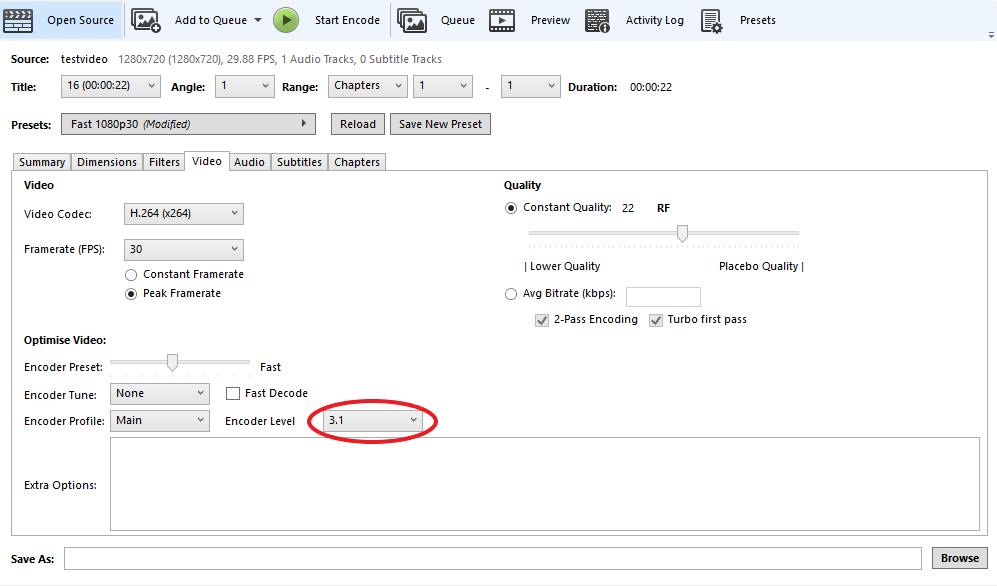
- In the Dimensions tab, set the dimensions of your output video. Lt supports maximum video dimensions of 1280 pixels (horizontal) by 720 pixels (vertical); if your video source is greater than this, set width to 1280 or lower in the Size field. Select Anamorphic: Loose and Modulus: 2 to preserve the original video's correct aspect ratio. However, if your source video has dimensions less than 1280, select Anamorphic: Strict to keep the video's original size.
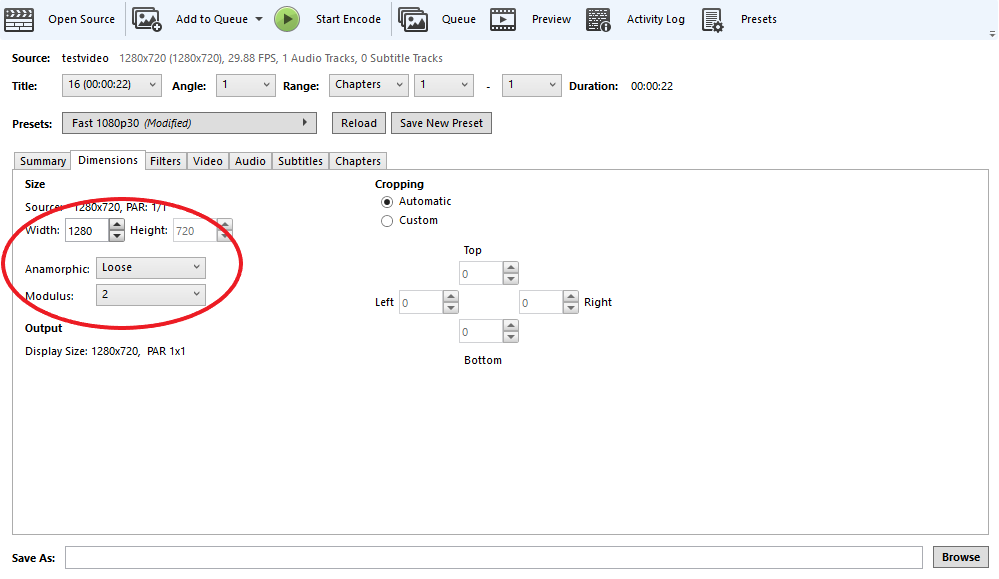
- To save the preset in HandBrake, select Save New Preset. Enter a Preset name, and select Add.
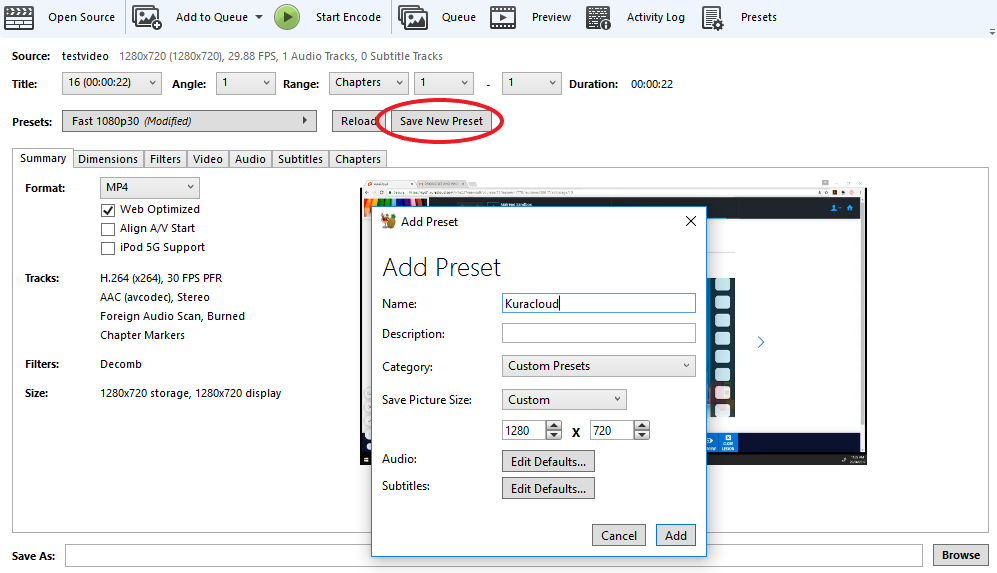
-
At this point, it works best to quit and restart HandBrake. Drag a video that you wish to convert onto the HandBrake window.
- To encode a video using your new preset, ensure the your new preset is selected.
- Ensure the checkbox for Web Optimized is selected. This will configure your H.264 videos for "streaming".
- Then you can Add to Queue, or select Start Encode.
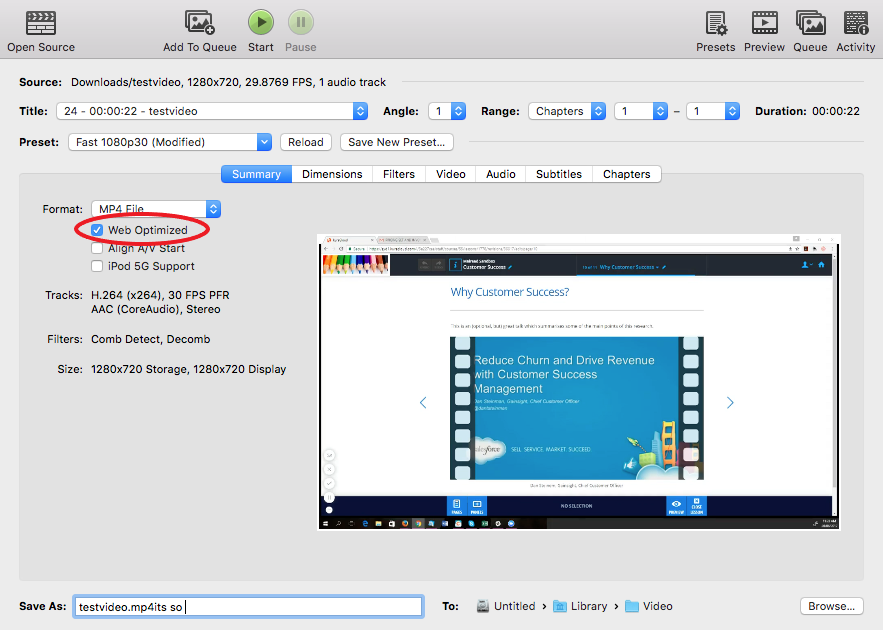
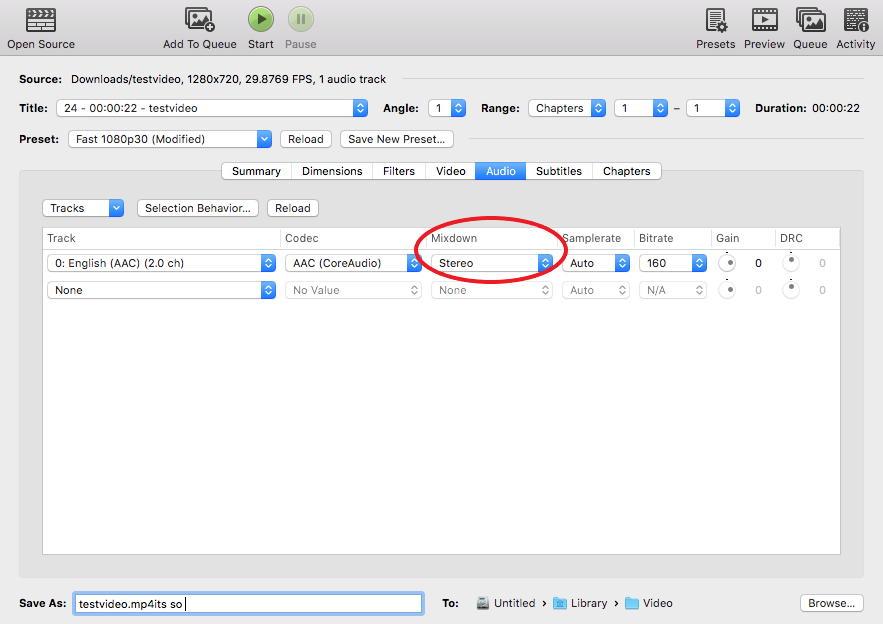
- In the Video tab, select the H.264 Level to be 3.1. All other default settings are fine.
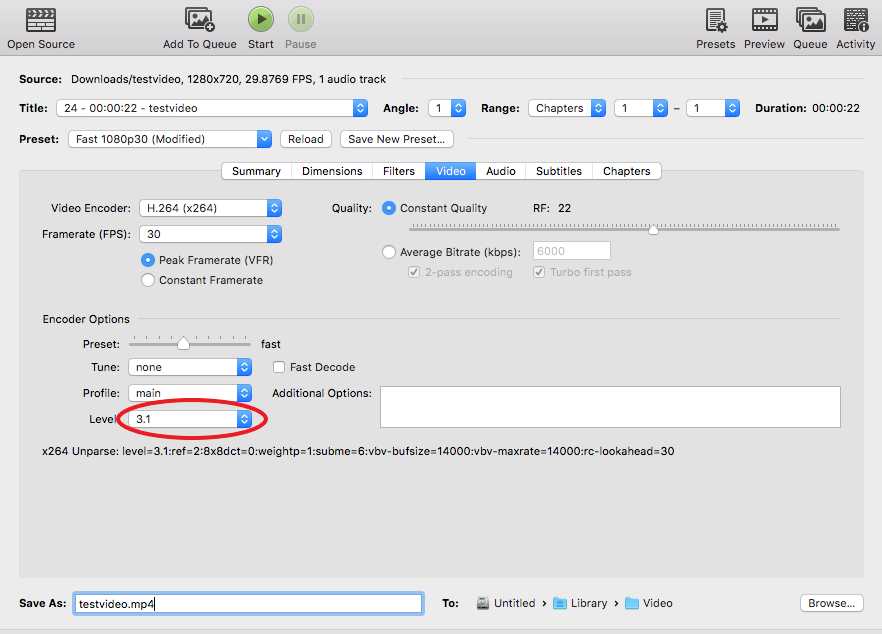
- In the Dimensions tab, set the dimensions of your output video. Lt supports maximum video dimensions of 1280 pixels (horizontal) by 720 pixels (vertical); if your video source is greater than this, set width to 1280 or lower in the Size field. Select Anamorphic: Loose and Modulus: 2 to preserve the original video's correct aspect ratio. However, if your source video has dimensions less than 1280, select Anamorphic: Strict to keep the video's original size.
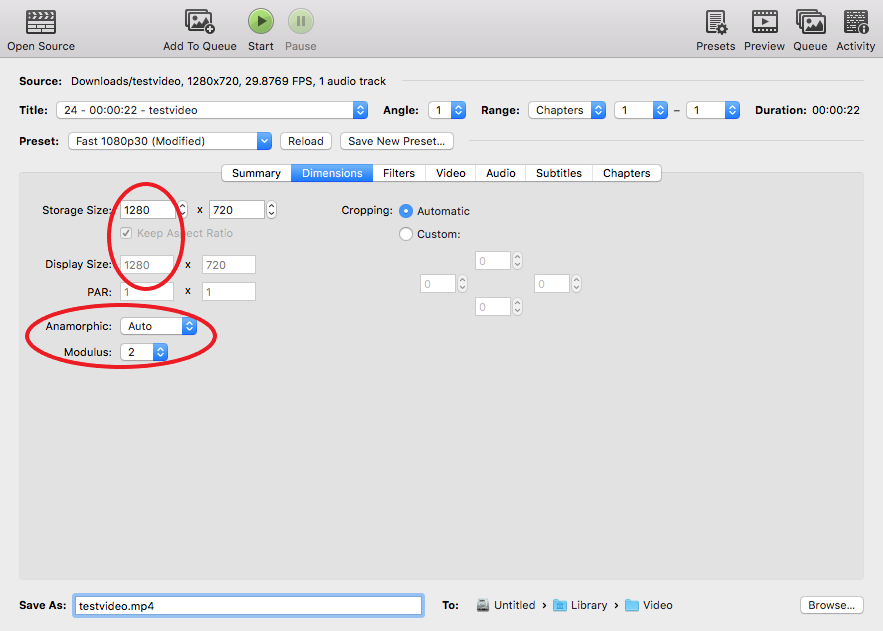
- To save the preset in HandBrake, select Save New Preset. Enter a Preset name, and select Add.
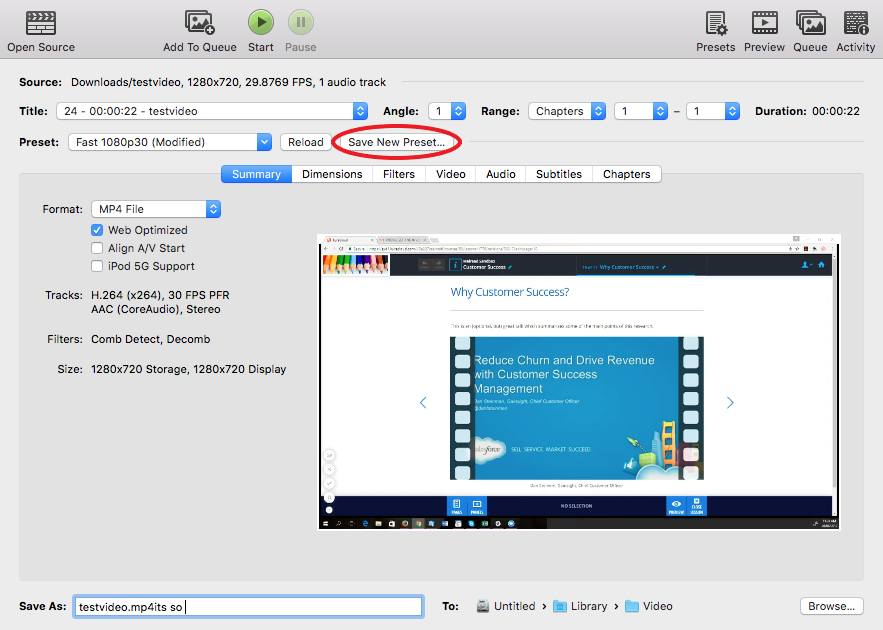
- At this point, it works best to quit and restart HandBrake. Drag a video that you wish to convert onto the HandBrake window.
- To encode a video using your new preset, ensure the your new preset is selected.
- Ensure the checkbox for Web Optimized is selected. This will configure your H.264 videos for "streaming".
- Then you can Add to Queue, or select Start Encode.
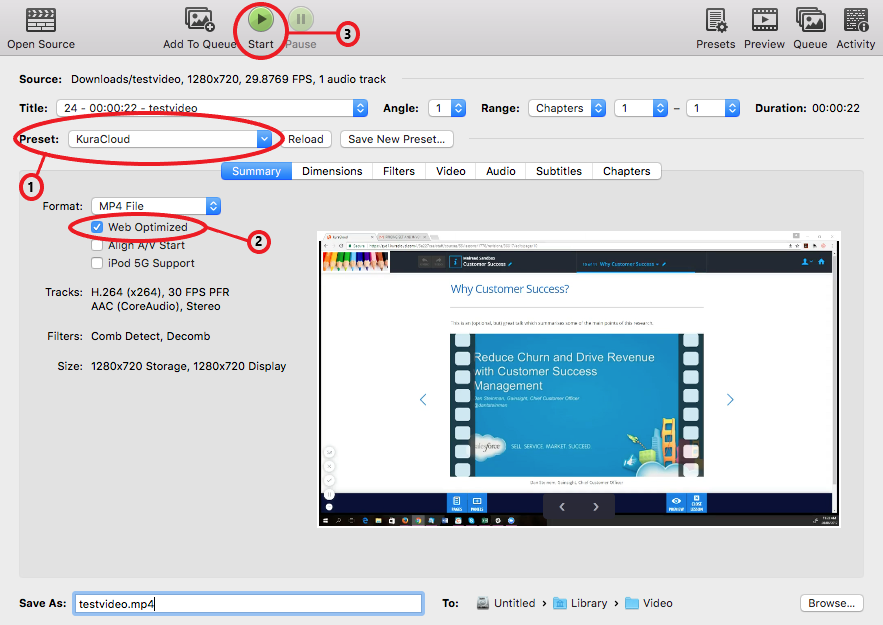
HandBrake will proceed to convert your video into a stream-compliant H.264 video. Once this process is completed, you can import the new video into Lt. Learn how to add videos to your Lt lesson.