The Drag and Drop panel allows you to ask students questions that involve dragging and dropping answers onto defined locations on an image.
To add a Drag and Drop panel, select PANELS from the footer and then select Questions.
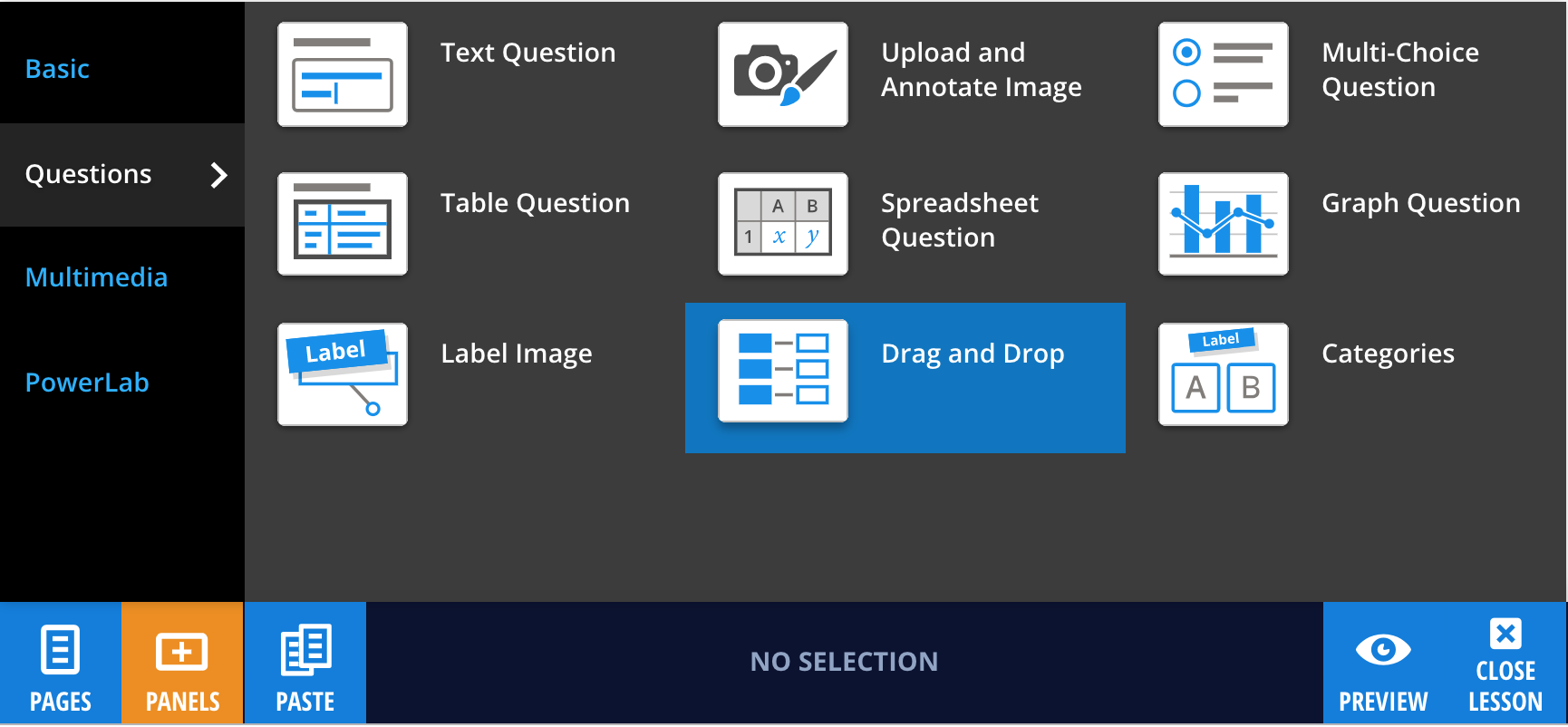
Drag and drop the panel to wherever you like on the page.
Insert your question by selecting Edit (or selecting the panel itself) and typing in the question area.
Adding Your Image
Once the panel is in Edit mode, you can add an image by dragging and dropping it onto the panel or selecting Add Image from the panel properties in the footer.

Supported file types include JPEG, PNG, SVG, and GIF with a maximum file size of 5 MB. Once uploaded, you can add copyright information to the image using the copyright button:  .
.
To change the image, select Change Image from the panel properties. To download an existing image, use the download button:  .
.
Adding Labels and Locations
Once an image is added, you can add labels and label locations using Label and Location. To edit labels, click the blank label that reads "(Click me to edit my text)." Multiple labels and locations can be added and dragged into position on the image.
To resize all label/location boxes, select Resize and drag a single label/location box to the correct size. Exit resize mode by selecting Exit Resize.
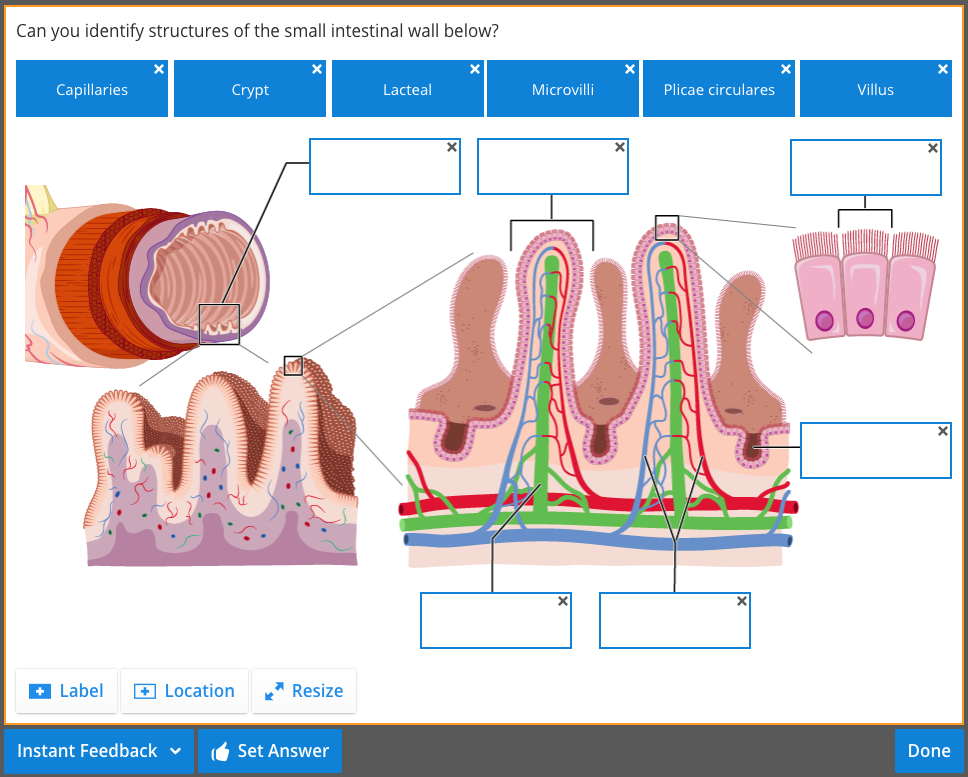
Editing Your Answer
To provide the correct answer, select the desired assessment type, then select Set Answer. Drag and drop the labels onto their correct locations. If needed, clear the model answer by selecting Clear Answer.
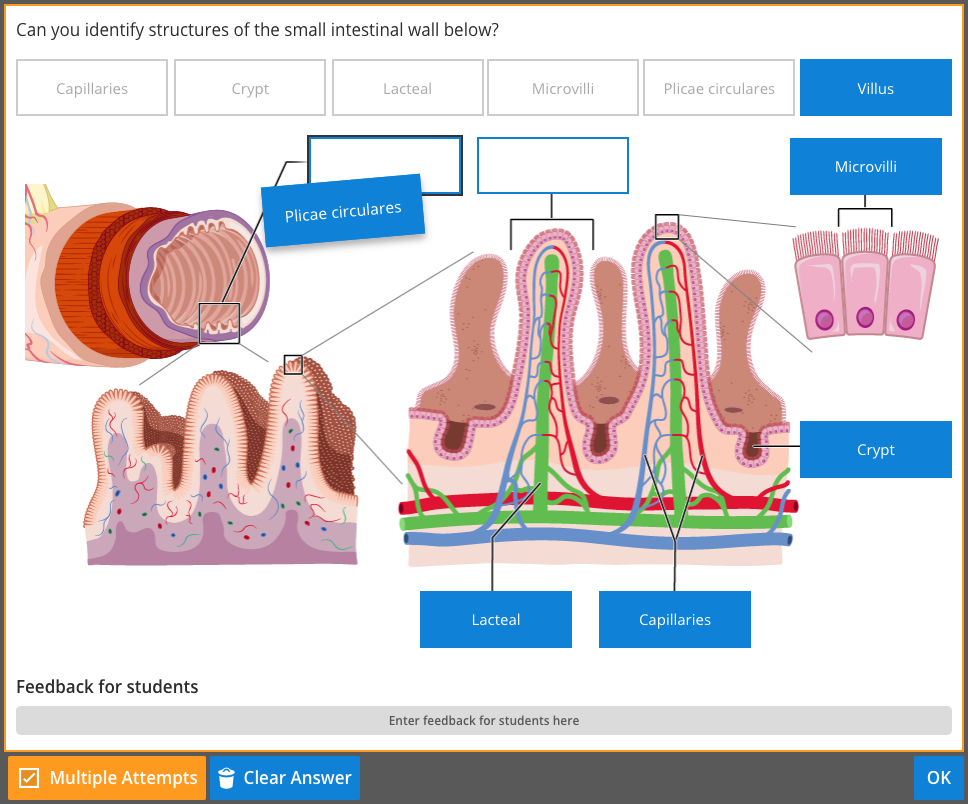
To adjust the answer later, select Edit Answer and repeat the process. Once satisfied, select Done.