Contents
Useful resources
- Lt Support Site
- Lt Webinar Series
- How do I set up my lesson for grading in Lt?
- A list of question types in Lt
- Transitioning your content into Lt
- Drag and Drop authoring in Lt
- What is a Checkpoint in Lt, and when should I use them?
- Managing sections in Lt
- Grading in Lt
- Exporting student answers in Lt
- Template Lt lesson (.kura file to download, see here how to import)
Authoring assessed Lt lessons
Questions to be graded must first be set to either Graded or Graded + Instant when authoring the assessment in Lt. While questions that aren’t set to either of these options can be graded, they will not automatically appear in the grading interface nor, if possible, be automatically graded.
Using what is already in Lt
To aid with creating assessable questions in Lt, there are many questions available in the ADInstruments Lt Content. These are health science focused but, regardless, the format of these questions can be used as a source of inspiration for your own questions (list of question types in Lt). The tutorial lessons, particularly in the Human Physiology collection, highlight different ways that questions can be structured in Lt.
The Pre-lab Lt lessons contain many questions focused on the topic of that module and are good sources of questions. To know more about each question panel type in Lt, visit our support site and search for the relevant panel.
Using your own content in Lt
If you have existing questions you’d like to transition into Lt, this can be easily accomplished using the fast drag capabilities of Lt. That is, you can simply drag the question into Lt and select what panel type you wish it to become. See this article for more details on how to do this. There is also this video describing how to transition content from various sources outside of Lt.
Structuring your assessed Lt lesson
It is essential that students have clear instructions on how to navigate and engage with the assessed Lt lesson. Therefore, we recommend that assessment lessons include an instructional page(s) describing the format and required actions of students.
If you wish to segment your assessment, we recommend you use checkpoint pages. For example, you may require students to answer a series of multiple-choice questions before viewing short-answer questions.
To make sure students are able to commit their lesson, and potentially view a report of all questions in the lesson, you will need to create a completion page (also called a report page). You can configure a completion page to allow students to download a PDF of the report as well as email the PDF of the report to an email address of your choice. The latter is useful if you wish to grade the PDF reports directly, submit the assessment to a plagiarism checker such as Turnitin, or store it for record-keeping.
An example template lesson in Lt is available here as a .kura file to download. See here how to import this into your course. Some key points:
- Instructions are clearly laid out on the first page of the lesson, including:
- Invigilation procedures
- The structure of the assessment
- Troubleshooting technical problems
- Marks and timing(s)
- Academic Honesty Declaration
- Inserting PDFs of any relevant documents
- Outlining the conditions of assessment
- Providing an area for students to acknowledge the conditions
- A checkpoint page commits their response(s)
- Contact information for the course coordinator (in the background page)
- On pages with questions:
- Clearly stating how many marks are available on this page and expected time to take
- Signposting when all questions have been answered and to move to the next page
- Clearly stating when students reach the end of the lesson (completion/report page) and what they should have accomplished before committing the lesson. Also, what actions will occur when the lesson is committed and what actions the students then need to take. For example, indicating to the invigilator they have finished and then logging out of Lt.
Exam conditions
There are many potential methods of assessment. The following are suggestions when structuring your assessment(s).
Invigilated (proctored) or not-invigilated?
- There is no invigilation feature in Lt. If the assessment is to be invigilated there are specific tools for this. For example, Examify and ProctorU. ADI has no affiliation with these tools.
- If a proctoring tool is not available and students are sitting the assessment remotely, video conferencing tools such as Zoom and Skype can allow invigilators to monitor students.
- A simple tip to reduce distractions is to have students expand their browsers to fullscreen (F11 on their keyboards).
- If the cohort size is large and invigilation is not feasible, particularly for remote students, structuring the assessment to be ‘open-book’ is an option. This requires authoring questions that are higher on Bloom’s taxonomy, that is, require students to analyse and synthesize over merely recalling information that can easily be searched for online.
Randomising questions in lessons
There is no function in Lt to automatically randomise and select questions from a pool. However, this can be achieved through the following:
Once the assessment lesson is created, duplicate the lesson (see below) and manually rearrange or alter the questions or pages in the duplicated lesson. Make sure to rename the lesson (Edit Details) so as to avoid confusion. This is useful when you have sections of students (see here for more details).
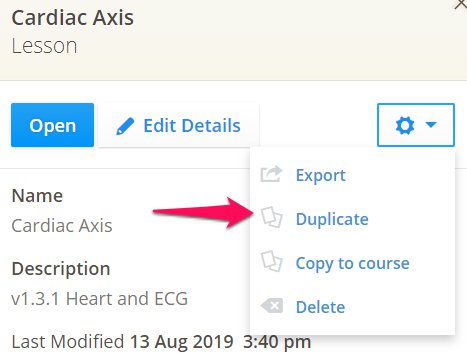
Sectioning students and content
To avoid plagiarism and access to existing resources in Lt, the following options are available. We recommend you attempt any of the following in a test environment (course or lesson) before doing so with courses or lessons that contain student work.
- Remove availability for all currently available lessons and modules.
- Availability might have to be re-established afterwards so keep this in mind. If the effort to do so is too high, an alternative is to temporarily delete the course containing the resources and invite students to an assessment only course. The deleted course can be restored afterwards and the assessment course can be deleted or the students deleted.
- Students can be shifted into temporary sections and specific lessons (as described above) can be made available to these sections of students.
- An easy way to bulk-shift students between sections is by adapting the csv file of the class list to reflect the structure of sections you wish students to be in, and re-uploading the list.
Grading in Lt
As of writing, the grading function in Lt is being improved. Therefore, what is said might be outdated when reading.
Here is a video walking through the grading workflow and options in Lt. Note that non-assessable questions, that is, those that weren’t set as Graded or Graded + Instant, can now be viewed in the grading interface. If students require an extension on the assessment, here is an article describing how to do so.
Both grades and student answers can be exported as csv files, allowing you to import these into your grading system. Note, Lt has integrations with Canvas, Blackboard, and Moodle. This allows grades to be synced between a course in Lt and a course in the Learning Management System.
For further information
- The Lt support site has many articles in addition to those listed here.
- Here is a webinar on assessment and grading in Lt